Verwijder WebHelper virus (Verwijdering Handleiding) - geüpdatet mei 2019
WebHelper virus Verwijdering Handleiding
Wat is Het WebHelper-virus?
WebHelper – een advertentie-injecterend virus dat advertenties op populaire websites plaatst
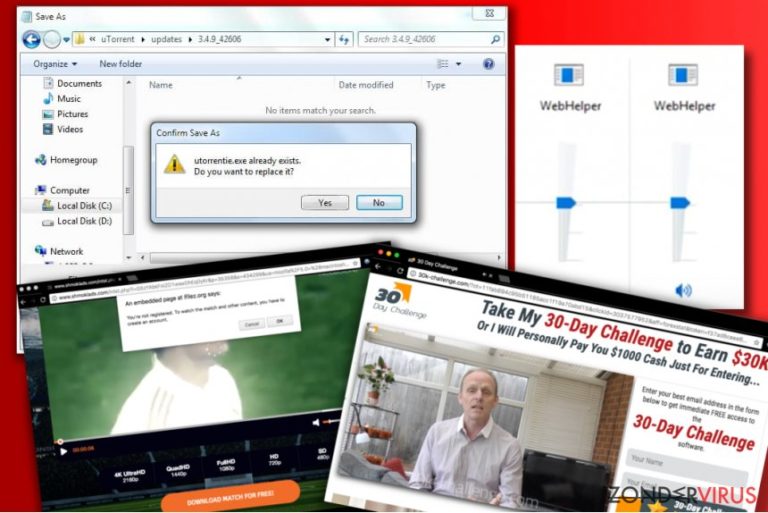
WebHelper is een advertentie-ondersteund programma dat op een slinkse manier het systeem kan infiltreren door middel van utorrentie.exe en webhelper.dll-processen. Als u uTorrent gebruikt om bestanden en programma's te downloaden, kan Web Helper-advertenties openen en afspelen op het bureaublad van uw computer. Dergelijke activiteit is niet schadelijk, maar het is wel hoogst irritant. Om deze reden proberen veel mensen manieren te vinden om WebHelper van hun computers te verwijderen.
Helaas kan het verwijderen van het bestand dat is gekoppeld aan Web Helper u nauwelijks helpen bij het kwijtraken van de adware. Gewoonlijk vertrouwt het bestand op browserhelper-objecten die het samen met uTorrent opnieuw installeren. Daarom raden we ten zeerste aan te vertrouwen op betrouwbare beveiligingssoftware.
Als u het WebHelper-proces op uw computer hebt gevonden, moet u weten dat het de advertenties bedient op basis van surfactiviteiten van gebruikers en zoekopdrachten die online zijn uitgevoerd. Daarvoor volgt het de gebruiker enige tijd en verzamelt het informatie over zijn of haar interesses, zoals meestal bezochte websites, meest aangeklikte advertenties, enz.
Zodra de beschreven adware de benodigde hoeveelheid informatie heeft verzameld, begint het audio-advertenties af te spelen en verwart gebruikers omdat het moeilijk te zien is welk programma of proces het uitvoert. De oorzaak van het geluid kan worden gedetecteerd door Windows Audio Mixer te openen. Als u echter denkt dat het uitschakelen van geluid op WebHelper het probleem zal oplossen, zullen we u moeten teleurstellen dat het slechts voor een beperkte tijd zal helpen.
Audio-advertenties die worden aangeboden door WebHelper zijn absoluut zeer vervelend. We moeten u echter ook waarschuwen voor de pop-ups en banners die u kunt zien tijdens uw browsersessies. Pas op omdat ze links naar mogelijk onveilige websites kunnen bevatten.
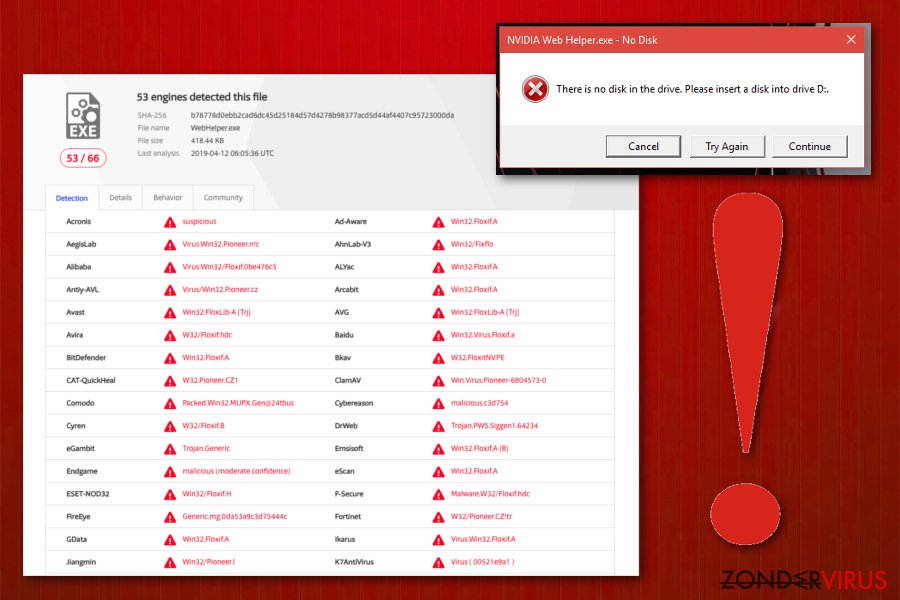
Bovendien gebruikt het utorrentie.exe-proces stiekem uw CPU-rekenkracht om met samenhangende sites te communiceren en hun advertenties op uw computer te laden. Het grootste probleem met betrekking tot dergelijke activiteit zijn regelmatige computervertragingen. We zijn er zeker van dat u niet met dergelijke virtuele ergernissen te maken wilt hebben, en we raden u dus ten zeerste aan om WebHelper direct te verwijderen.
Als u het virus niet kunt verwijderen met de gebruikelijke verwijderingsmethoden voor adware, kunt u de automatische verwijderingsrichtlijnen gebruiken die aan het einde van dit artikel worden vermeld. Dit zal WebHelper (32 bit), utorrentie.exe, webhelper.dll en soortgelijke activiteiten stoppen.
Nadat u een scan hebt voltooid met de aanbevolen programma’s FortectIntego of Malwarebytes, wordt WebHelper van het systeem verwijderd. Ga door met lezen voor meer informatie over de distributie.
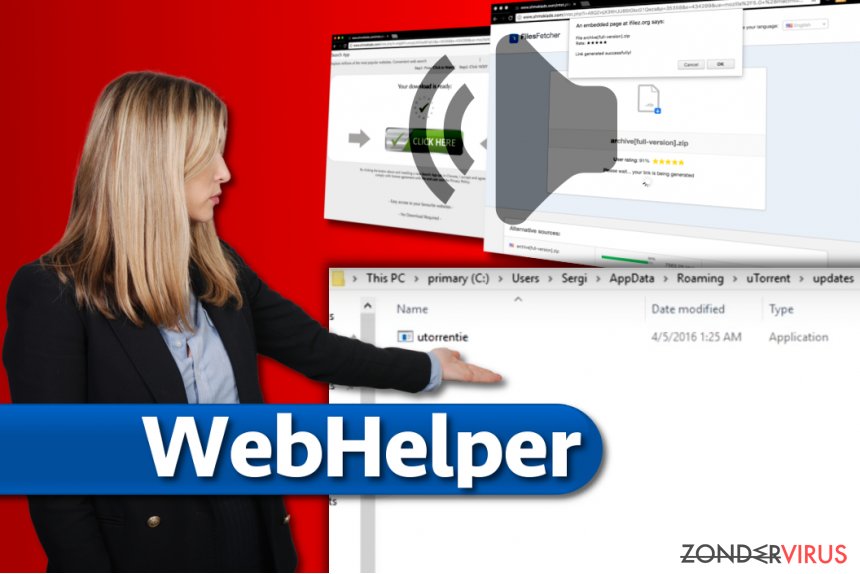
Manieren om de installatie van advertentie-ondersteunde add-ons op uw computer te voorkomen
Hoewel WebHelper onderdeel is van uTorrent, kunt u dergelijke advertentie-ondersteunde programma's onbewust installeren, dus we willen u een handleiding geven om te voorkomen dat dergelijke dingen gebeuren.
- Wanneer u gratis software installeert, moet u kiezen voor de aangepaste of geavanceerde installatieopties. Deze bieden u de mogelijkheid om alle extra items aan uw download te zien
- Als u dit niet doet en vertrouwt op de standaard installatie-opties, zult u uw computer eenvoudigweg volproppen met mogelijk ongewenste programma's, omdat deze installatie-opties meestal verklaringen bevatten waarbij u toestemming verleent om alle voorgestelde toevoegingen te installeren
- Kies gewoon de optie Aangepast of Geavanceerd en deselecteer de extra's die u niet wilt op uw computer.
Verwijder de WebHelper-advertenties voorgoed
Er is een manier om het WebHelper-virus voorgoed van uw systeem te verwijderen. Houd in gedachten dat het geen gevaarlijk computerprogramma is en het vormt nauwelijks een bedreiging voor uw veiligheid, maar het team van Zondervirus.nl zegt dat zijn activiteiten op zijn minst als zeer vervelend moeten worden aangemerkt.
U kunt WebHelper verwijderen met behulp van onderstaande stappen. Ook kunt u het systeem controleren op reguliere adware/browser hijacking-software met anti-malware software. Sommige van de programma's die we aanbevelen, staan hieronder vermeld.
[GI = windows] Als u WebHelper (utorrentie.exe) wilt verwijderen uit Windows 10 of een vergelijkbaar Windows-besturingssysteem, moet u een nep-kopie van het uitvoerbare bestand maken. Dit is wat u moet doen:
- Beëindig eerst het uTorrent-proces dat op uw computer draait. Druk eenvoudig op Ctrl + Alt + Del, selecteer het en klik op Taak beëindigen.
- Ga naar C:\Users\[UW COMPUTERNAAM]\AppData\Roaming\uTorrent\updates en open vervolgens de map die genoemd is naar de uTorrent-versie die u gebruikt. In deze map vindt u het bestand utorrentie.exe. Doe er niets mee.
- Ga één map terug en klik met de rechtermuisknop ergens in de map. Selecteer Nieuw> Tekstdocument en noem het zoals u wilt, laten we zeggen test.txt. Druk ergens in de map om de naam op te slaan en open vervolgens het tekstbestand dat u zojuist hebt gemaakt. Ga naar Bestand> Opslaan als.
- Kies nu de locatie om het nieuwe bestand op te slaan. Selecteer de map die het bestand exe bevat en sla het bestand hier onder de naam uttorentie.exe op. U moet Alle bestanden selecteren in de optie Opslaan als type.
- U wordt gevraagd of u het bestaande bestand wilt overschrijven. Klik op Ja.
- U kunt nu het bestand exe verwijderen uit de map met updates. Ga naar de map met het bestand utorrentie.exe. Klik met de rechtermuisknop op dit bestand en selecteer Eigenschappen.
- Plaats op het tabblad Algemeen een vinkje bij de optie Alleen lezen in het gedeelte Kenmerken. Klik op Toepassen en OK.
TIP: Sommige computerexperts raden aan om automatische uTorrent-updates uit te schakelen om het probleem op te lossen, maar wij beschouwen dergelijke verplaatsingen niet als veilig (als we het hebben over de beveiliging van uw computer).
U kunt schade aangericht door het virus automatisch herstellen met de hulp van een van deze programma's: FortectIntego, SpyHunter 5Combo Cleaner, Malwarebytes. Wij bevelen deze toepassingen aan omdat ze potentieel ongewenste toepassingen en virussen samen met al hun bestanden en gerelateerde registerwaarden detecteren.
Manuele WebHelper virus Verwijdering Handleiding
Verwijder WebHelper van Mac OS X systeem
Verwijder items uit de map Toepassingen:
- Selecteer in de menubalk Ga > Toepassingen.
- Zoek in de map Toepassingen naar alle gerelateerde items.
- Klik op de app en sleep deze naar de Prullenbak (of klik met de rechtermuisknop en kies Verplaats naar prullenbak)

Om een ongewenste app volledig te verwijderen, moet je naar de mappen Applicatie-ondersteuning, LaunchAgents en LaunchDaemons gaan en de relevante bestanden verwijderen:
- Selecteer Ga > Ga naar map.
- Voer /Bibliotheek/Applicatie-ondersteuning in en klik op Go of druk op Enter.
- Zoek in de map Applicatie-ondersteuning naar dubieuze items en verwijder deze.
- Ga nu op dezelfde manier naar de mappen /Bibliotheek/LaunchAgents en /Library/LaunchDaemons en verwijder alle gerelateerde .plist-bestanden.

MS Edge/Chromium Edge resetten
Verwijder ongewenste extensies van MS Edge:
- Selecteer Menu (drie horizontale puntjes rechtsboven in het browservenster) en kies Extensies.
- Kies uit de lijst de extensie en klik op het pictogram Versnelling.
- Klik onderaan op Verwijderen.

Wis cookies en andere browsergegevens:
- Klik op het Menu (drie horizontale puntjes rechtsboven in het browservenster) en selecteer Privacy & beveiliging.
- Kies onder Browsegegevens wissen de optie Kies wat u wilt wissen.
- Selecteer alles (behalve wachtwoorden, hoewel je misschien ook Medialicenties wilt toevoegen, indien van toepassing) en klik op Wissen.

Herstel nieuw tabblad en startpagina instellingen:
- Klik op het menupictogram en kies Instellingen.
- Zoek dan het onderdeel Bij opstarten.
- Klik op Uitschakelen als je een verdacht domein hebt gevonden.
Reset MS Edge als de bovenstaande stappen niet hebben gewerkt:
- Klik op Ctrl + Shift + Esc om Taakbeheer te openen.
- Klik op de pijl Meer details onderin het venster.
- Selecteer het tabblad Details.
- Scroll nu naar beneden en zoek elke vermelding met de naam Microsoft Edge erin. Klik met de rechtermuisknop op elk van hen en selecteer Taak beëindigen om te voorkomen dat MS Edge wordt uitgevoerd.

Indien deze oplossing je niet heeft kunnen helpen, dien je een geavanceerde Edge reset methode te gebruiken. Onthoud dat je een back-up van je gegevens moet maken voordat je verder gaat.
- Zoek naar het volgende op je computer: C:\\Users\\%username%\\AppData\\Local\\Packages\\Microsoft.MicrosoftEdge_8wekyb3d8bbwe.
- Klik op Ctrl + A op je toetsenboard om alle folders te selecteren.
- Klik er met de rechtermuisknop op en kies Verwijderen

- Klik nu met de rechtermuisknop op de knop Start en kies Windows PowerShell (Admin).
- Wanneer het nieuwe venster opent, kopieer en plak dan het volgende commando, en druk op Enter:
Get-AppXPackage -AllUsers -Name Microsoft.MicrosoftEdge | Foreach {Add-AppxPackage -DisableDevelopmentMode -Register “$($_.InstallLocation)\\AppXManifest.xml” -Verbose

Instructies voor Chromium-gebaseerde Edge
Verwijder extensies van MS Edge (Chromium):
- Open Edge en klik op Instellingen > Extensies.
- Wis ongewenste extensies door te klikken op Verwijderen.

Wis cache en site gegevens:
- Klik op Menu en ga naar Instellingen.
- Selecteer Privacy en diensten.
- Kies onder Browsegegevens wissen de optie Kies wat u wilt wissen.
- Kies onder Tijdsbereik Alle tijden.
- Selecteer Nu wissen.

Reset Chromium-gebaseerde MS Edge:
- Klik op Menu en selecteer Instellingen.
- Aan de linkerkant, kies Reset instellingen.
- Selecteer Instellingen herstellen naar de standaardwaarden.
- Bevestig met Reset.

Mozilla Firefox opnieuw instellen
Verwijder gevaarlijke extensies:
- Open Mozilla Firefox browser en klik op het Menu (drie horizontale lijnen rechtsboven in het venster).
- Selecteer Add-ons.
- Selecteer hier plugins die gerelateerd zijn aan Het WebHelper-virus en klik op Verwijderen.

Stel de homepage opnieuw in:
- Klik op drie horizontale lijnen in de rechterbovenhoek om het menu te openen.
- Kies Opties
- Voer onder Home-opties je voorkeurssite in die telkens wordt geopend wanneer je Mozilla Firefox voor het eerst opent.
Wis cookies en sitegegevens:
- Klik op Menu en kies Opties
- Ga naar de sectie Privacy & Veiligheid
- Scroll naar beneden en zoek Cookies en Sitegegevens
- Klik op Gegevens Wissen …
- Selecteer Cookies en Sitegegevens, evenals Gecachte Webinhoud en druk op Wissen

Stel Mozilla Firefox opnieuw in
In het geval Het WebHelper-virus niet werd verwijderd na het volgen van bovenstaande instructies, dien je Mozilla Firefox opnieuw in te stellen:
- Open Mozilla Firefox browser en klik op het Menu
- Ga naar Help en kies vervolgens Probleemoplossingsinformatie

- Klik onder de sectie Firefox een opfrisbeurt geven op Firefox verversen …
- Zodra de pop-up verschijnt, bevestig je de actie door op Firefox verversen te klikken; dit zou de verwijdering van Het WebHelper-virus moeten voltooien

Reset Google Chrome
Als uw Chrome door deze adware wordt gehackt, moet u deze opnieuw instellen om deze webbrowser voorgoed te herstellen.
Verwijder schadelijke extensies van Google Chrome:
- Open Google Chrome, klik op Menu (drie verticale bolletjes rechts bovenaan) en selecteer Meer hulpprogramma's > Extensies.
- In het nieuw geopende venster zal je alle geïnstalleerde extensies zien. Verwijder alle verdachte plugins door te klikken op Verwijderen.

Wis cache en websitegegevens van Chrome:
- Klik op Menu en vervolgens op Instellingen.
- Selecteer onder Privacy en beveiliging Browsegegevens wissen.
- Selecteer Browsegeschiedenis, Cookies en andere sitegegevens, evenals Cached afbeeldingen en bestanden.
- Klik op Gegevens wissen.

Je homepagina veranderen:
- Klik op Menu en kies Instellingen.
- Zoek naar een verdachte website in het onderdeel Op startup.
- Klik op Open een specifieke of set pagina's en klik op drie puntjes om de optie Verwijderen te vinden.
Reset Google Chrome:
Als bovenstaande werkwijze je niet heeft geholopen, moet je Google Chrome resetten om alle componenten te verwijderen.
- Klik op Menu en kies Instellingen.
- Bij Instellingen scroll je naar beneden en klik je op Geavanceerd.
- Scroll naar beneden en zoek het onderdeel Reset en opschonen.
- Klik nu op Instellingen herstellen naar de oorspronkelijke standaardwaarden.
- Bevestig met Reset instellingen om de verwijdering te voltooien.

Reset Safari
Verwijder ongewenste extensies van Safari:
- Klik op Safari > Voorkeuren
- In het nieuwe venster klik je op Extensies
- Selecteer de ongewenste extensie gerelateerd aan Het WebHelper-virus en selecteer Verwijderen.

Verwijder cookies en andere websitegegevens van Safari:
- Klik op Safari > Geschiedenis wissen
- In het uitklapmenu onder Wissen, klik je op volledige geschiedenis.
- Bevestig met Geschiedenis wissen.

Reset Safari als bovenstaande stappen je niet hebben geholpen:
- Klik op Safari > Voorkeuren
- Ga naar het tabblad Geavanceerd
- Vink het vakje Toon Ontwikkelingsmenu in de menubalk aan.
- Klik in de menubalk op Ontwikkelen, en selecteer dan Caches legen.

Na het verwijderen van deze potentieel ongewenste toepassing (POT) en het herstellen van al je browsers, raden we je aan de pc te scannen met een betrouwbare anti-spyware. Dit zal je helpen om verlost te worden van de WebHelper register waarden en zal ook alle gerelateerde parasieten of mogelijke malware infecties die zich op je pc bevinden. Hiervoor kan je één van onze best gewaardeerde malware verwijderaars gebruiken: FortectIntego, SpyHunter 5Combo Cleaner of Malwarebytes.
Aanbevolen voor jou
Laat u niet bespioneren door de overheid
De overheid heeft veel problemen met het bijhouden van gebruikersgegevens en het bespioneren van burgers, dus u moet hier rekening mee houden en meer leren over dubieuze informatieverzamelingspraktijken. Vermijd ongewenste tracering door de overheid of spionage door volledig anoniem op het internet te surfen.
U kunt een andere locatie kiezen wanneer u online gaat en toegang krijgen tot eender welk gewenst materiaal, zonder bijzondere inhoudelijke beperkingen. Door gebruik te maken van Private Internet Access VPN, kunt u eenvoudig genieten van een internetverbinding zonder risico's op hacken.
Controleer de informatie die toegankelijk is voor de overheid of elke andere ongewenste partij en surf online zonder bespioneerd te worden. Ook als u niet betrokken bent bij illegale activiteiten of vertrouwen heeft in uw selectie van diensten en platformen, dient u voor uw eigen veiligheid achterdochtig te zijn en voorzorgsmaatregelen te nemen door gebruik te maken van een VPN-dienst.
Back-upbestanden voor later gebruik, in het geval van een malware-aanval
Softwareproblemen als gevolg van malware of direct gegevensverlies door versleuteling kunnen leiden tot problemen met uw apparaat of permanente schade. Als u over goede, actuele back-ups beschikt, kunt u na een dergelijke gebeurtenis gemakkelijk herstellen en weer aan het werk gaan.
Het is van essentieel belang om updates te maken van uw back-ups na eventuele wijzigingen op het apparaat, zodat u terug kunt keren naar het punt waar u aan werkte wanneer malware iets verandert of problemen met het apparaat gegevens- of prestatiecorruptie veroorzaken. Vertrouw op dergelijk gedrag en maak een dagelijkse of wekelijkse back-up van uw bestanden.
Als u beschikt over de vorige versie van elk belangrijk document of project, kunt u frustratie en problemen voorkomen. Het komt goed van pas wanneer malware uit het niets opduikt. Gebruik Data Recovery Pro voor systeemherstel doeleinden.
