Haal Yoursites123 weg (Virus Verwijdering Handleiding)
Yoursites123 Verwijdering Handleiding
Wat is Yoursites123?
Is het veilig om Yoursites123.com te gebruiken voor zoekopdrachten?
Nee, het is niet veilig om Yoursites123.com te gebruiken omdat het gekend is als browser hijacker. Hoe hard het ook zijn best doet om zichzelf te presenteren als een legitieme site die in staat is om je zoeksessies te verbeteren, moet je weten dat het in feite een lage kwaliteit zoekmachine is. Als je de Yoursites123 malware gebruikt kan deze je irrelevante info tonen en je voorzien van meerdere links naar mogelijk gevaarlijke sites. Bovendien kan het je zoekopdrachten storen met pop-up advertenties, banner advertenties en dergelijke die proberen je te laten geloven dat je de één of andere update nodig hebt. Meestal beweren zulke hijackers dat mensen updates moeten downloaden voor hun Java, Flash Player, FLV Player en gelijkaardige programma’s. In werkelijkheid zijn deze “updates” gewoon installers van andere browser hijackers, adware-type programma’s, en gelijkaardige POT. Daarom moet je deze POT van je computer verwijderen. Hoewel het programma zelf geen virus is, kan je duidelijk zien dat het een negatieve invloed heeft op je pc systeem. Om het Yoursites123.com virus van je computer te verwijderen samen met zijn onderdelen, moet je FortectIntego gebruiken.
Zodra Yoursites123.com op je pc zit, zal het elke keer opduiken als je de browser opstart. YJe zal ook merken dat je zoekresultaten niet de informatie tonen die je verwacht. De resultaten die getoond worden door deze lage kwaliteit zoekmachine leiden naar verschillende gevaarlijke sites, welke je pc kunnen infecteren met kwaadaardige programma’s. Dit komt omdat de ontwerpers van Your sites 123 samnwerken met derden en sites aanbevelen die verdachte inhoud bevatten om zo een inkomen te genereren. Met de hulp van zijn extensie, kan dit programma al je browsers aantasten, zoals Internet Explorer, Google Chrome, en Mozilla Firefox. Meer nog deze Yoursites123.com hijacker kan proberen om je persoonlijk identificeerbare info en surf data, zoals zoekopdrachten, te verzamelen en op te slaan. De verzamelde data kan gebruikt worden om of gesponsorde advertenties te genereren of om marketing campagnes van derden op te starten. Om te vermijden dat dit programma je bespioneerd, overweeg je best om Yoursites123 te verwijderen.
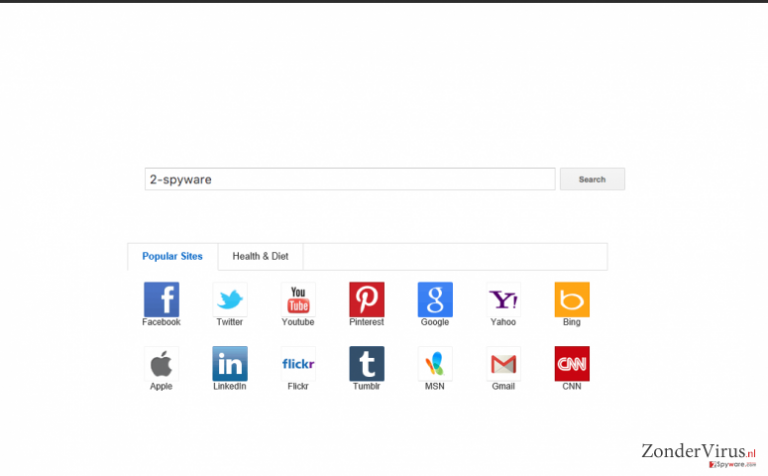
Hoe kan deze browser hijacker mijn computer infiltreren?
Je kan Yoursites123.com je computer laten gijzelen zonder je medeweten aangezien het een zoekmachine is, welke voorgesteld wordt als een krachtig hulpmiddel. Het loont echter ook de moeite op te merken dat deze site op je pc kan verschijnen zonder je toestemming. Meestal is dit het gevolg van onverantwoord downloaden en installeren. Je moet er steeds voorzorgen dat de gratis software die je download geen additioneel gebundelde programma’s bevat. Om deze te zien moet je de “aangepaste/Geavanceerde” installatie instellingen gebruiken en alle standaard vinkjes, die beweren dat je de startpagina en zoekmachine wilt wijzigen, uitvinken.
Samengevat, als je het Yoursites123 virus gebruikte als een betrouwbare zoekmachine die in staat is om informatieve resultaten te tonen, moet je hier mee stoppen. Het is in feite een browser hijacker, welke zijn zoekresultaten kan opvullen met advertenties en affiliate marketing links. Dit komt omdat het een nep zoekmachine is die gerelateerd is aan dubieuze derden die hun verkeer willen verbeteren. Om het Yoursites123.com omleiding probleem en andere problemen te vermijden, moet je deze browser hijacker verwijderen. Hoe? Ga naar de volgende pagina om een volledige verwijderingshandleiding te vinden die nodig is om je computer te herstellen.
Wat moet ik weten over het verwijderen van Yoursites123.com?
Als je denkt aan de mogelijke dreigingen waaraan deze toepassing je systeem kan blootstellen, raden we je ten zeerste aan om Yoursites123 te verwijderen. Je kan je computer op twee manieren herstellen:
- Automatische verwijdering optie. Pro: garandeerd de verwijdering van alle verdachte bestanden, die gerelateerd zijn aan browser hijacker, blijft je systeel beschermen tegen andere malware dreigingen. Contra: vereist het installeren van een anti-malware en deze bij te werken naar zijn recentste versie.
- Manuele verwijdering optie. Pro: vereist geen installatie van een programma. Contra: kan niet garanderen dat het Yoursites123 virus volledig verwijdert word, vereist specifieke kennis.
Meer informatie over deze procedure vind je hieronder:
U kunt schade aangericht door het virus automatisch herstellen met de hulp van een van deze programma's: FortectIntego, SpyHunter 5Combo Cleaner, Malwarebytes. Wij bevelen deze toepassingen aan omdat ze potentieel ongewenste toepassingen en virussen samen met al hun bestanden en gerelateerde registerwaarden detecteren.
Manuele Yoursites123 Verwijdering Handleiding
Verwijderen van Windows
Om Yoursites123 van Windows 10/8 machines te verwijderen, dient u onderstaande stappen te volgen:
- Typ Configuratiescherm in het zoekvak van Windows en druk op Enter of klik op het zoekresultaat.
- Selecteer onder Programma's een programma verwijderen.

- Zoek in de lijst naar vermeldingen die gerelateerd zijn aan Yoursites123 (of een ander recent geïnstalleerd verdacht programma).
- Klik met de rechtermuisknop op de toepassing en selecteer Verwijderen.
- Als Gebruikersaccountcontrole verschijnt, klikt u op Ja.
- Wacht tot verwijderingsproces is voltooid en klik op OK.

Als je een Windows 7/XP-gebruiker bent, ga je verder met de volgende instructies:
- Klik op Windows Start > Configuratiescherm in het rechterdeelvenster (als je Windows XP-gebruiker bent, klik je op Programma's toevoegen/verwijderen).
- Selecteer in het Configuratiescherm Programma's > Een programma verwijderen.

- Kies de ongewenste toepassing door er eenmaal op te klikken.
- Klik bovenaan op Verwijderen/Wijzigen.
- Kies Ja in het bevestigingsbericht.
- Klik op OK zodra het verwijderingsproces is voltooid.
Verwijder Yoursites123 van Mac OS X systeem
Verwijder items uit de map Toepassingen:
- Selecteer in de menubalk Ga > Toepassingen.
- Zoek in de map Toepassingen naar alle gerelateerde items.
- Klik op de app en sleep deze naar de Prullenbak (of klik met de rechtermuisknop en kies Verplaats naar prullenbak)

Om een ongewenste app volledig te verwijderen, moet je naar de mappen Applicatie-ondersteuning, LaunchAgents en LaunchDaemons gaan en de relevante bestanden verwijderen:
- Selecteer Ga > Ga naar map.
- Voer /Bibliotheek/Applicatie-ondersteuning in en klik op Go of druk op Enter.
- Zoek in de map Applicatie-ondersteuning naar dubieuze items en verwijder deze.
- Ga nu op dezelfde manier naar de mappen /Bibliotheek/LaunchAgents en /Library/LaunchDaemons en verwijder alle gerelateerde .plist-bestanden.

MS Edge/Chromium Edge resetten
Verwijder ongewenste extensies van MS Edge:
- Selecteer Menu (drie horizontale puntjes rechtsboven in het browservenster) en kies Extensies.
- Kies uit de lijst de extensie en klik op het pictogram Versnelling.
- Klik onderaan op Verwijderen.

Wis cookies en andere browsergegevens:
- Klik op het Menu (drie horizontale puntjes rechtsboven in het browservenster) en selecteer Privacy & beveiliging.
- Kies onder Browsegegevens wissen de optie Kies wat u wilt wissen.
- Selecteer alles (behalve wachtwoorden, hoewel je misschien ook Medialicenties wilt toevoegen, indien van toepassing) en klik op Wissen.

Herstel nieuw tabblad en startpagina instellingen:
- Klik op het menupictogram en kies Instellingen.
- Zoek dan het onderdeel Bij opstarten.
- Klik op Uitschakelen als je een verdacht domein hebt gevonden.
Reset MS Edge als de bovenstaande stappen niet hebben gewerkt:
- Klik op Ctrl + Shift + Esc om Taakbeheer te openen.
- Klik op de pijl Meer details onderin het venster.
- Selecteer het tabblad Details.
- Scroll nu naar beneden en zoek elke vermelding met de naam Microsoft Edge erin. Klik met de rechtermuisknop op elk van hen en selecteer Taak beëindigen om te voorkomen dat MS Edge wordt uitgevoerd.

Indien deze oplossing je niet heeft kunnen helpen, dien je een geavanceerde Edge reset methode te gebruiken. Onthoud dat je een back-up van je gegevens moet maken voordat je verder gaat.
- Zoek naar het volgende op je computer: C:\\Users\\%username%\\AppData\\Local\\Packages\\Microsoft.MicrosoftEdge_8wekyb3d8bbwe.
- Klik op Ctrl + A op je toetsenboard om alle folders te selecteren.
- Klik er met de rechtermuisknop op en kies Verwijderen

- Klik nu met de rechtermuisknop op de knop Start en kies Windows PowerShell (Admin).
- Wanneer het nieuwe venster opent, kopieer en plak dan het volgende commando, en druk op Enter:
Get-AppXPackage -AllUsers -Name Microsoft.MicrosoftEdge | Foreach {Add-AppxPackage -DisableDevelopmentMode -Register “$($_.InstallLocation)\\AppXManifest.xml” -Verbose

Instructies voor Chromium-gebaseerde Edge
Verwijder extensies van MS Edge (Chromium):
- Open Edge en klik op Instellingen > Extensies.
- Wis ongewenste extensies door te klikken op Verwijderen.

Wis cache en site gegevens:
- Klik op Menu en ga naar Instellingen.
- Selecteer Privacy en diensten.
- Kies onder Browsegegevens wissen de optie Kies wat u wilt wissen.
- Kies onder Tijdsbereik Alle tijden.
- Selecteer Nu wissen.

Reset Chromium-gebaseerde MS Edge:
- Klik op Menu en selecteer Instellingen.
- Aan de linkerkant, kies Reset instellingen.
- Selecteer Instellingen herstellen naar de standaardwaarden.
- Bevestig met Reset.

Mozilla Firefox opnieuw instellen
Verwijder gevaarlijke extensies:
- Open Mozilla Firefox browser en klik op het Menu (drie horizontale lijnen rechtsboven in het venster).
- Selecteer Add-ons.
- Selecteer hier plugins die gerelateerd zijn aan Yoursites123 en klik op Verwijderen.

Stel de homepage opnieuw in:
- Klik op drie horizontale lijnen in de rechterbovenhoek om het menu te openen.
- Kies Opties
- Voer onder Home-opties je voorkeurssite in die telkens wordt geopend wanneer je Mozilla Firefox voor het eerst opent.
Wis cookies en sitegegevens:
- Klik op Menu en kies Opties
- Ga naar de sectie Privacy & Veiligheid
- Scroll naar beneden en zoek Cookies en Sitegegevens
- Klik op Gegevens Wissen …
- Selecteer Cookies en Sitegegevens, evenals Gecachte Webinhoud en druk op Wissen

Stel Mozilla Firefox opnieuw in
In het geval Yoursites123 niet werd verwijderd na het volgen van bovenstaande instructies, dien je Mozilla Firefox opnieuw in te stellen:
- Open Mozilla Firefox browser en klik op het Menu
- Ga naar Help en kies vervolgens Probleemoplossingsinformatie

- Klik onder de sectie Firefox een opfrisbeurt geven op Firefox verversen …
- Zodra de pop-up verschijnt, bevestig je de actie door op Firefox verversen te klikken; dit zou de verwijdering van Yoursites123 moeten voltooien

Reset Google Chrome
Verwijder schadelijke extensies van Google Chrome:
- Open Google Chrome, klik op Menu (drie verticale bolletjes rechts bovenaan) en selecteer Meer hulpprogramma's > Extensies.
- In het nieuw geopende venster zal je alle geïnstalleerde extensies zien. Verwijder alle verdachte plugins door te klikken op Verwijderen.

Wis cache en websitegegevens van Chrome:
- Klik op Menu en vervolgens op Instellingen.
- Selecteer onder Privacy en beveiliging Browsegegevens wissen.
- Selecteer Browsegeschiedenis, Cookies en andere sitegegevens, evenals Cached afbeeldingen en bestanden.
- Klik op Gegevens wissen.

Je homepagina veranderen:
- Klik op Menu en kies Instellingen.
- Zoek naar een verdachte website in het onderdeel Op startup.
- Klik op Open een specifieke of set pagina's en klik op drie puntjes om de optie Verwijderen te vinden.
Reset Google Chrome:
Als bovenstaande werkwijze je niet heeft geholopen, moet je Google Chrome resetten om alle componenten te verwijderen.
- Klik op Menu en kies Instellingen.
- Bij Instellingen scroll je naar beneden en klik je op Geavanceerd.
- Scroll naar beneden en zoek het onderdeel Reset en opschonen.
- Klik nu op Instellingen herstellen naar de oorspronkelijke standaardwaarden.
- Bevestig met Reset instellingen om de verwijdering te voltooien.

Reset Safari
Verwijder ongewenste extensies van Safari:
- Klik op Safari > Voorkeuren
- In het nieuwe venster klik je op Extensies
- Selecteer de ongewenste extensie gerelateerd aan Yoursites123 en selecteer Verwijderen.

Verwijder cookies en andere websitegegevens van Safari:
- Klik op Safari > Geschiedenis wissen
- In het uitklapmenu onder Wissen, klik je op volledige geschiedenis.
- Bevestig met Geschiedenis wissen.

Reset Safari als bovenstaande stappen je niet hebben geholpen:
- Klik op Safari > Voorkeuren
- Ga naar het tabblad Geavanceerd
- Vink het vakje Toon Ontwikkelingsmenu in de menubalk aan.
- Klik in de menubalk op Ontwikkelen, en selecteer dan Caches legen.

Na het verwijderen van deze potentieel ongewenste toepassing (POT) en het herstellen van al je browsers, raden we je aan de pc te scannen met een betrouwbare anti-spyware. Dit zal je helpen om verlost te worden van de Yoursites123 register waarden en zal ook alle gerelateerde parasieten of mogelijke malware infecties die zich op je pc bevinden. Hiervoor kan je één van onze best gewaardeerde malware verwijderaars gebruiken: FortectIntego, SpyHunter 5Combo Cleaner of Malwarebytes.
Aanbevolen voor jou
Laat u niet bespioneren door de overheid
De overheid heeft veel problemen met het bijhouden van gebruikersgegevens en het bespioneren van burgers, dus u moet hier rekening mee houden en meer leren over dubieuze informatieverzamelingspraktijken. Vermijd ongewenste tracering door de overheid of spionage door volledig anoniem op het internet te surfen.
U kunt een andere locatie kiezen wanneer u online gaat en toegang krijgen tot eender welk gewenst materiaal, zonder bijzondere inhoudelijke beperkingen. Door gebruik te maken van Private Internet Access VPN, kunt u eenvoudig genieten van een internetverbinding zonder risico's op hacken.
Controleer de informatie die toegankelijk is voor de overheid of elke andere ongewenste partij en surf online zonder bespioneerd te worden. Ook als u niet betrokken bent bij illegale activiteiten of vertrouwen heeft in uw selectie van diensten en platformen, dient u voor uw eigen veiligheid achterdochtig te zijn en voorzorgsmaatregelen te nemen door gebruik te maken van een VPN-dienst.
Back-upbestanden voor later gebruik, in het geval van een malware-aanval
Softwareproblemen als gevolg van malware of direct gegevensverlies door versleuteling kunnen leiden tot problemen met uw apparaat of permanente schade. Als u over goede, actuele back-ups beschikt, kunt u na een dergelijke gebeurtenis gemakkelijk herstellen en weer aan het werk gaan.
Het is van essentieel belang om updates te maken van uw back-ups na eventuele wijzigingen op het apparaat, zodat u terug kunt keren naar het punt waar u aan werkte wanneer malware iets verandert of problemen met het apparaat gegevens- of prestatiecorruptie veroorzaken. Vertrouw op dergelijk gedrag en maak een dagelijkse of wekelijkse back-up van uw bestanden.
Als u beschikt over de vorige versie van elk belangrijk document of project, kunt u frustratie en problemen voorkomen. Het komt goed van pas wanneer malware uit het niets opduikt. Gebruik Data Recovery Pro voor systeemherstel doeleinden.
