Verwijder CryptoLocker 5.1 virus (Verbeterde Handleiding)
CryptoLocker 5.1 virus Verwijdering Handleiding
Wat is CryptoLocker 5.1-gijzelsoftware-virus?
De CryptoLocker 5.1-gijzelsoftware start zijn cybercampagne
Het CryptoLocker 5.1-virus zou geassocieerd kunnen worden met de beruchte CryptoLocker-gijzelsoftware-familie. Inderdaad, zijn gijzelsoftware-bericht lijkt op de oorspronkelijke bedreiging. Het hecht bijvoorbeeld een .locked-extensie aan de getroffen bestanden. Maar specialisten zijn ervan overtuigd dat het alleen maar een imitatie is die vermomd wordt door de naam van het genoemde virus te gebruiken. Bovendien heeft het een alternatieve titel gekozen – Il tuo computer e stato infettato da Cryptolocker! virus. Het bevat de eisen in de losgeldbrief die in de Italiaanse taal is geschreven. De auteurs proberen de slachtoffers bang te maken met deze bedreiging en eisen dat het geld binnen 48 uur wordt overgeboekt om de bestanden terug te halen. Onnodig te zeggen dat het een veel gebruikte strategie is om gebruikers te bedreigen. U moet niet overwegen om dit te doen. In plaats daarvan moet uw eerste prioriteit het verwijderen van CryptoLocker 5.1 zijn. Daartoe kunt u een anti-spyware applicatie gebruiken om de eliminatie te versnellen. In de laatste sectie van dit artikel vindt u niet alleen de instructies over hoe u CryptoLocker 5.1 op de goede manier kunt verwijderen, maar ook hoe u het herstel van uw bestanden kunt uitvoeren.
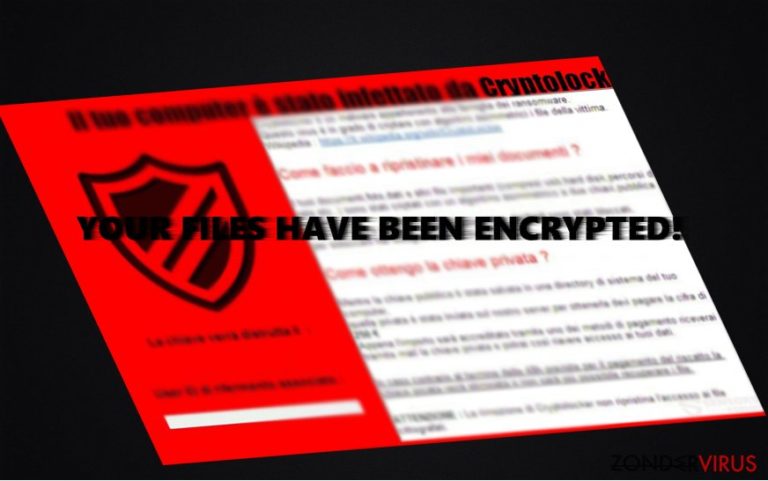
Toen de beruchte cyberbedreiging Crypto Locker een paar jaar geleden verscheen, leidde dat niet alleen tot grote gegevens- en financiële verliezen voor gewone gebruikers, maar het bood inspiratie voor wannabe-hackers. Helaas, leren de oplichters, die vaak nog student zijn, snel van hun fouten en maken gebruik van hun talent voor het programmeren van virussen. Het was dus slechts een kwestie van tijd voordat de beruchte gijzelsoftware vergezeld zou gaan worden van tal van verschillende “nakomelingen”. Aangezien de originele versie erin geslaagd was om enorme bedragen te innen, werden de makers van deze bedreiging ook geïnspireerd om grote sommen geld te verdienen. De traditie van gijzelsoftware volgend, eist de CryptoLocker 5.1-malware € 250. De transactie dient binnen 48 uur te worden gedaan. Anders dreigen de cybercriminelen de bestanden permanent te verwijderen. Gealarmeerd door dit scenario, haasten slachtoffers zich om het geld binnen de aangegeven tijd te betalen. Het probleem is echter dat ook ze, net als u, niet zeker kunnen zijn dat de bestanden echt worden overgebracht, ook nadat de betaling is gedaan. De schurken zijn niet verplicht om zich aan hun woord te houden. Het teruggeven van de bestanden hangt alleen af van hun geweten. Dus, elimineer de bedreiging met behulp van FortectIntego.
Wanneer infiltreerde de malware de computer?
Het is niet verwonderlijk dat de Crypto Locker 5.1-gijzelsoftware een spammail gebruikt om in het apparaat te komen. Net als bij de vorige versies van de originele CryptoLocker, heeft het huidige virus zich verspreid via spammails die zijn vermomd als een pdf-bestand. Helaas, zelfs nu nog blijkt zo'n techniek zeer winstgevend te zijn, omdat gebruikers niet voorzichtig genoeg zijn in het beoordelen van hun spamberichten. De oplichters hebben hun creativiteit getoond door de uitvoerbare bestanden in een factuur of nep financiële rapporten te vermommen. Zo, zonder enige argwaan, openen de gebruikers het bijgevoegde bestand alleen maar om erachter te komen dat ze de daardoor echte cyberbedreiging hebben geactiveerd. Als u dezelfde fout heeft begaan, houd er dan rekening mee dat u altijd waakzaam moet blijven, zelfs als u e-mailberichten ontvangt van de veronderstelde FBI of lokale belastinginstellingen. Het is verstandig om de afzender dubbel te controleren voordat u roekeloze acties uitvoert, die later niet alleen tijd en zenuwen kosten, maar ook geld.
Verwijderstappen voor CryptoLocker 5.1
Ook al is het niet de oorspronkelijke versie van de computerbedreiging, raden we u niet aan om de bedreiging te licht op te vatten. Daarom zou het verwijderen van het virus met een anti-spyware applicatie, zoals FortectIntego of Malwarebytes, een betere oplossing zijn. De software zal de bedreiging volledig verwijderen zonder ook maar iets van zijn bestanden achter te laten. Echter, geen enkele van deze programma's kan de bestanden decoderen. Daarom moet u de bestanden herstellen vanaf een back-up of gebruik maken van de alternatieve methoden. Bestudeer onze suggesties, omdat ze voor u van groot nut kunnen zijn.
Manuele CryptoLocker 5.1 virus Verwijdering Handleiding
Gijzelsoftware: handmatig gijzelsoftware verwijderen in veilige modus
Belangrijk! →
Een handmatige verwijdering gids zou te ingewikkeld kunnen zijn voor occasionele computergebruikers. Het vereist dat geavanceerde IT-kennis correct worden uitgevoerd (als vitale systeembestanden worden verwijderd of beschadigd, kan dit leiden tot een volledige aantasting van Windows), en het kan ook uren duren om te voltooien. Daarom raden wij je aan de automatische methode hierboven te gebruiken.
Stap 1. Toegang tot veilige modus met netwerken
Handmatige verwijdering van malware kan het beste worden uitgevoerd in de veilige modus.
Windows 7 / Vista / XP
- Klik Start > Afsluiten > Herstart > OK
- Wanneer je computer actief wordt, druk dan op de F8 toets (als dat niet werkt, probeer dan F2, F12, Del, enz. – het hangt allemaal af van je moederbord model) meerdere malen totdat je het Advanced Boot Options venster ziet.
- Selecteer Veilige Modus met Netwerk in de lijst.

Windows 10 / Windows 8
- Klik met de rechtermuisknop op Start en selecteer Instellingen.

- Scroll naar beneden en kies Update & Security.

- Kies Herstel aan de linkerkant van het venster.
- Scroll nu naar beneden naar het onderdeel Geavanceerd opstarten.
- Klik op Nu opnieuw heropstarten.

- Selecteer Probleemoplossing

- Ga naar Geavanceerde opties.

- Selecteer Opstartinstellingen.

- Klik op Herstarten.
- Klik nu op 5 of klik op 5) Veilige modus met Netwerken inschakelen.

Stap 2. Sluit verdachte processen af
Windows Taakbeheer is een handig hulpmiddel dat alle processen toont die op de achtergrond draaien. Als malware een proces uitvoert, moet je het afsluiten:
- Klik op Ctrl + Shift + Esc op je toetsenbord om Windows Taakbeheer te openen.
- Klik op Meer details.

- Scroll naar beneden naar het gedeelte Achtergrond processen en kijk of er iets verdachts is.
- Klik met de rechtermuisknop en selecteer Open bestandslocatie.

- Go back to the process, right-click and pick End Task.

- Verwijder de inhoud van de schadelijke map.
Stap 3. Controleer programma Opstarten
- Klik op Ctrl + Shift + Esc op je toetsenbord om Windows Taakbeheer te openen.
- Ga naar tabblad Opstarten.
- Klik met de rechtermuisknop op het verdachte programma en kies Uitschakelen.

Stap 4. Verwijder virusbestanden
Malware-gerelateerde bestanden kunnen op verschillende plaatsen in je computer worden gevonden. Hier zijn instructies die je kunnen helpen ze te vinden:
- Typ in Windows Zoeken Schijfopruiming in en klik op Enter.

- Selecteer de schijf die je wilt opschonen (C: is standaard je hoofdschijf en is waarschijnlijk de schijf met de schadelijke bestanden).
- Blader door de lijst met te verwijderen bestanden en selecteer het volgende:
Temporary Internet Files
Downloads
Recycle Bin
Temporary files - Kies systeembestanden opschonen.

- Je kunt ook zoeken naar andere schadelijke bestanden die verborgen zijn in de volgende mappen (typ deze items in Windows Zoeken en klik op Enter):
%AppData%
%LocalAppData%
%ProgramData%
%WinDir%
Herstart de pc in normale modus wanneer je klaar bent.
Verwijder CryptoLocker 5.1 door System Restore te gebruiken
-
Stap 1: Herstart je computer in Safe Mode with Command Prompt
Windows 7 / Vista / XP- Klik op Start → Shutdown → Restart → OK.
- Als je pc actief wordt begin dan meerdere keren te drukken op F8 tot je het Advanced Boot Options venster ziet
-
Selecteer Command Prompt uit de lijst

Windows 10 / Windows 8- Druk op de Power knop in het Windows aanmeld scherm. Druk nu op Shift op je toetsenbord en hou ingedrukt, en klik dan op Restart.
- Selecteer nu Troubleshoot → Advanced options → Startup Settings en tenslotte druk op Restart
-
Zodra je pc actief wordt, selecteer je Enable Safe Mode with Command Prompt in het Startup Settings venster

-
Stap 2: Herstel je systeembestanden en instellingen
-
Zodra het Command Prompt venster verschijnt, geef je cd restore in en klik op Enter

-
Typ nu rstrui.exe en klik opnieuw op Enter.

-
Als een nieuw venster verschijnt, klik je op Next en seleteer het herstelpunt dat voor de infiltratie van CryptoLocker 5.1 is. Klik nadien op Next


-
Klik nu op Yes om het systeemherstel te starten

-
Zodra het Command Prompt venster verschijnt, geef je cd restore in en klik op Enter
Bonus: Herstel je data
De handleiding hierboven wordt verondersteld je te helpen bij het verwijderen van CryptoLocker 5.1 van je computer. Om je gecodeerde bestanden te herstellen, raden we je aan om de gedetailleerde handleiding te gebruiken die opgesteld werd door zondervirus.nl beveiliging expertenAls je bestanden gecodeerd werden door CryptoLocker 5.1, kan je verschillende methodes gebruiken om ze te herstellen
Hoe nuttig is Data Recovery Pro?
Deze applicatie werkt het beste om de ontbrekende en beschadigde bestanden te herstellen. Het kan handig zijn om de bestanden te decoderen na de infiltratie door CryptoLocker 5.1.
- Download Data Recovery Pro;
- Volg de stappen in de Data Recovery Setup en installeer het programma op je computer;
- Start het en scan je computer op bbestanden gecodeerd door de CryptoLocker 5.1 ransomware;
- Herstel ze.
De bestanden herstellen met de Windows Vorige Versie-functie
U kunt erin slagen om de bestanden terug te krijgen met deze optie. Houd er rekening mee dat de systeemherstelfunctie geactiveerd moet worden, zodat de eerder genoemde functie effect kan hebben.
- Zoek een gecodeerd bestand dat je moet herstellen en rechter muisklik erop
- Selecteer “Properties” en ga naar de “Previous versions” tab;
- Controleer hier alle beschikbare kopieën van het bestand in “Folder versions”. Selecteer de versie die je wil herstellen en klik op “Restore”.
Zal Shadow Explorer enig nut hebben?
Deze toepassing herstelt de bestanden volgens het patroon van de volume schaduwkopieën die in de computer zijn opgeslagen. Tenzij het virus hier toegang tot krijgt en de kopieën verwijdert, heeft u een extra kans om de persoonlijke gegevens terug te halen.
- Download Shadow Explorer (http://shadowexplorer.com/);
- Volg de Shadow Explorer Setup Wizard en installeer deze toepassing op je computer;
- Start het programma en doorloop het drop down menu in de linker bovenhoek om de schijf van je gecodeerde data te selecteren. Kijk welke mappen er zich bevinden;
- Rechter muisklik op de map die je wilt herstellen en selecteer “Export”. Je kan ook selecteren waar je het wilt bewaren.
Tenslotte zou je er steeds moten aan denken om je pc te beschermen tegen crupto-ransomware. Om je pc tegen CryptoLocker 5.1 en andere ransomwares te beschermen, gebruik je best een betrouwbare anti-spyware zoals FortectIntego, SpyHunter 5Combo Cleaner of Malwarebytes
Aanbevolen voor jou
Laat u niet bespioneren door de overheid
De overheid heeft veel problemen met het bijhouden van gebruikersgegevens en het bespioneren van burgers, dus u moet hier rekening mee houden en meer leren over dubieuze informatieverzamelingspraktijken. Vermijd ongewenste tracering door de overheid of spionage door volledig anoniem op het internet te surfen.
U kunt een andere locatie kiezen wanneer u online gaat en toegang krijgen tot eender welk gewenst materiaal, zonder bijzondere inhoudelijke beperkingen. Door gebruik te maken van Private Internet Access VPN, kunt u eenvoudig genieten van een internetverbinding zonder risico's op hacken.
Controleer de informatie die toegankelijk is voor de overheid of elke andere ongewenste partij en surf online zonder bespioneerd te worden. Ook als u niet betrokken bent bij illegale activiteiten of vertrouwen heeft in uw selectie van diensten en platformen, dient u voor uw eigen veiligheid achterdochtig te zijn en voorzorgsmaatregelen te nemen door gebruik te maken van een VPN-dienst.
Back-upbestanden voor later gebruik, in het geval van een malware-aanval
Softwareproblemen als gevolg van malware of direct gegevensverlies door versleuteling kunnen leiden tot problemen met uw apparaat of permanente schade. Als u over goede, actuele back-ups beschikt, kunt u na een dergelijke gebeurtenis gemakkelijk herstellen en weer aan het werk gaan.
Het is van essentieel belang om updates te maken van uw back-ups na eventuele wijzigingen op het apparaat, zodat u terug kunt keren naar het punt waar u aan werkte wanneer malware iets verandert of problemen met het apparaat gegevens- of prestatiecorruptie veroorzaken. Vertrouw op dergelijk gedrag en maak een dagelijkse of wekelijkse back-up van uw bestanden.
Als u beschikt over de vorige versie van elk belangrijk document of project, kunt u frustratie en problemen voorkomen. Het komt goed van pas wanneer malware uit het niets opduikt. Gebruik Data Recovery Pro voor systeemherstel doeleinden.







