Haal TeslaCrypt 4.0 weg (Verbeterde Instructies)
TeslaCrypt 4.0 Verwijdering Handleiding
Wat is TeslaCrypt 4.0?
Nieuwe feiten over het TeslaCrypt 4.0 virus
Recentelijk hebben cyber criminelen een nieuwe versie van TeslaCrypt, TeslaCrypt 2.0 en TeslaCrypt 3.0 uitgebracht, welke het TeslaCrypt 4.0 virus genoemd wordt. Net zoals de meeste dreigingen van deze soort, codeert deze ransomware vertrouwelijke info en toont het een bericht wqqrin een losgeld geeist wordt in ruil voor de gecodeerde data. Men heeft gemeld dat de malware en paar bijgewerkte eigenschappen heeft. Daarom willen we je er ook over informeren, alsook over de opties die je hebt mocht je geïnfecteerd worden door deze dreiging. We zullen je ook proberen uit te leggen hoe je het TeslaCrypt 4.0 virus kan verwijderen en je bestanden kan herstellen. Je moet weten dat één van de meest efficiente manieren om deze dreiging uit te schakelen het uitvoeren van een volledige systeemscan met FortectIntego is.
Hoe werd TeslaCrypt 4.0 geüpdate?
Zoals we reeds vermeld hebben, is de TeslaCrypt 4.0 ransomware een vernieuwde versie van TeslaCrypt, wat meer dan een jaar geleden opgemerkt werd. Het werd echter pas een paar weken geleden uitgebracht, dus is er nog relatief weinig info over dit virus. Desalniettemin lijkt het erop dat de ontwerpers van dit virus besloten hebben om de dingen te verergeren door een fout te herstellen die in de vorige versies zat. TeslaCrypt 4.0 voegt geen extensie meer toe aan de gecodeerde bestanden, dus weet je zelfs niet welke bestanden vergrendeld werden. Meer nog vroeger richte het virus zijn pijlen op bestanden groter dan 4 GB, nu codeert het echter alle bestandsgroottes. Na het voltooien van het coderingsproces, laat het deze bestanden achter op je systeem:
%UserProfile%\Desktop\RECOVER[5_chars].html
%UserProfile%\Desktop\RECOVER[5_chars].png
%UserProfile%\Desktop\RECOVER[5_chars].txt
%UserProfile%\Documents\[random].exe
%UserProfile%\Documents\recover_file.txt
Bovendien lijkt het erop dat de recentste versie van TeslaCrypt een ander codering alroritme gebruikt – RSA 4096, in tegenselling tot de veel gebruikte RSA 2048 code. Als dit virus reeds je bestanden aantaste en je bent op zoek naar decodering software, kan je Photorec of R-studio proberen. Helaas maar er is nog geen TeslaCrypt Decrypt software.
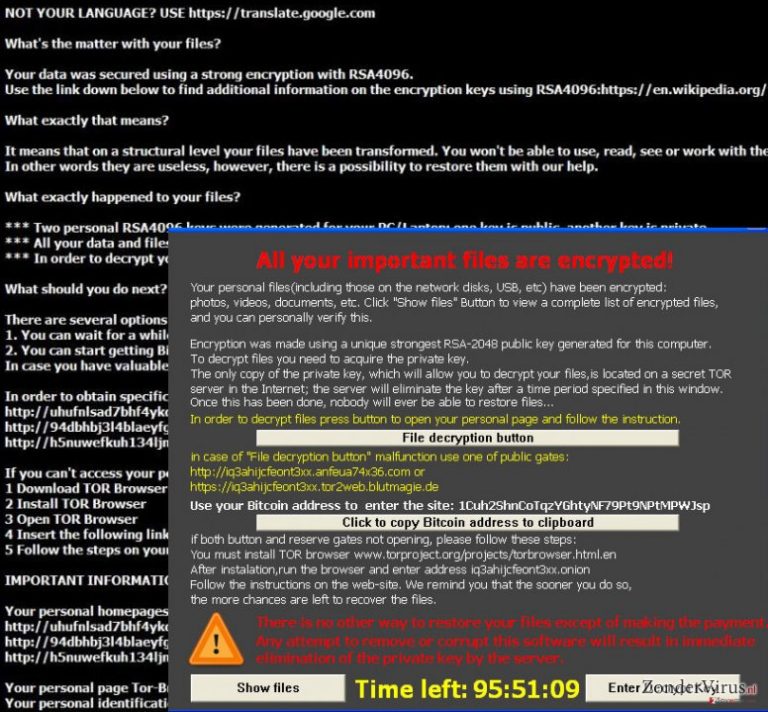
Hoe kan ik geïnfecteerd worden?
Hoewel het geweten is dat er nieuwe eigenschappen toegevoegd werden aan deze ransomware, blijft het hoofdprincipe hetzelfde. Je kan geïnfecteerd worden met TeslaCrypt 4.0 via spam die een kwaadaardige bijlage bevat. Zodra je deze opent, begint het virus je bestanden te coderen. Later genereert het twee sleutels voor de gecodeerde data – een private en publieke sleutel. De publieke sleutel laat toe dat je de bestanden decodeert, maar om er toegang tot te krijgen wordt een private sleutel aangemaakt. Dus moet je twee verschillende sleutels krijgen om je waardevolle infomatie te herstellen.
Meer nog, cyber criminelen proberen om het slachtoffer zijn geduld te laten verliezen door ogenschijnlijk simpele oplossingen te voorzien. Ze hebben echter allemaal hetzelfde doel – gebruikers laten geloven dat het betalen van het losgeld de enige manier is om de data te herstellen. Doe echter niet wat ze verwachten en overweeg het verwijderen van TeslaCrypt 4.0. Als je geld teveel hebt kan je proberen te betalen en hopen dat de cyber criminelen medelijden met je hebben. Dit is echter zeer onwaarschijnlijk. Weet bovendien ook dat het virus computers aanvalt via exploit kits, ook wel gekend als Trojanen. Deze bestanden kunnen zichzelf laten doorgaan voor gewone systeembestanden. Dus eens ze je pc infitreren laten ze de ransomware los. Zoals je merkt zijn de gevolgen hiervan zeer schadelijk. Als jij het ongeluk hebt aangetast te zijn door de Teslacrypt 4.0 ransomware, lees dan de volgende pagina om meer te weten te komen over de verwijdering ervan.
Hoe kan ik TeslaCrypt 4.0 verwijderen?
Als je geïnfecteerd werd, willen we je een paar verwijderingsopties aanbieden. Ten eerste, vergeet de manuele verwijdering tenzij je een IT programmatie specialist bent. We raden deze optie ten stelligste af omdat het manueel verwijderen van het TeslaCrypt 4.0 virus voor bijkomende problemen kan zorgen. Volgens beveiligingsexperten, mag je enkel gaan voor de automatische verwijdering in deze situatie, dus installeer FortectIntego of Malwarebytes. Weet dat wanneer je te maken hebt met deze versie van TeslaCrypt deze anti-spyware programma’s geblokkeerd worden door je virus. Dus de enige efficiënte oplossing op TeslaCrypt 4.0 te verwijderen is het volgen van onderstaande handleiding en de ransomware eerst uit te schakelen.
Manuele TeslaCrypt 4.0 Verwijdering Handleiding
Gijzelsoftware: handmatig gijzelsoftware verwijderen in veilige modus
Belangrijk! →
Een handmatige verwijdering gids zou te ingewikkeld kunnen zijn voor occasionele computergebruikers. Het vereist dat geavanceerde IT-kennis correct worden uitgevoerd (als vitale systeembestanden worden verwijderd of beschadigd, kan dit leiden tot een volledige aantasting van Windows), en het kan ook uren duren om te voltooien. Daarom raden wij je aan de automatische methode hierboven te gebruiken.
Stap 1. Toegang tot veilige modus met netwerken
Handmatige verwijdering van malware kan het beste worden uitgevoerd in de veilige modus.
Windows 7 / Vista / XP
- Klik Start > Afsluiten > Herstart > OK
- Wanneer je computer actief wordt, druk dan op de F8 toets (als dat niet werkt, probeer dan F2, F12, Del, enz. – het hangt allemaal af van je moederbord model) meerdere malen totdat je het Advanced Boot Options venster ziet.
- Selecteer Veilige Modus met Netwerk in de lijst.

Windows 10 / Windows 8
- Klik met de rechtermuisknop op Start en selecteer Instellingen.

- Scroll naar beneden en kies Update & Security.

- Kies Herstel aan de linkerkant van het venster.
- Scroll nu naar beneden naar het onderdeel Geavanceerd opstarten.
- Klik op Nu opnieuw heropstarten.

- Selecteer Probleemoplossing

- Ga naar Geavanceerde opties.

- Selecteer Opstartinstellingen.

- Klik op Herstarten.
- Klik nu op 5 of klik op 5) Veilige modus met Netwerken inschakelen.

Stap 2. Sluit verdachte processen af
Windows Taakbeheer is een handig hulpmiddel dat alle processen toont die op de achtergrond draaien. Als malware een proces uitvoert, moet je het afsluiten:
- Klik op Ctrl + Shift + Esc op je toetsenbord om Windows Taakbeheer te openen.
- Klik op Meer details.

- Scroll naar beneden naar het gedeelte Achtergrond processen en kijk of er iets verdachts is.
- Klik met de rechtermuisknop en selecteer Open bestandslocatie.

- Go back to the process, right-click and pick End Task.

- Verwijder de inhoud van de schadelijke map.
Stap 3. Controleer programma Opstarten
- Klik op Ctrl + Shift + Esc op je toetsenbord om Windows Taakbeheer te openen.
- Ga naar tabblad Opstarten.
- Klik met de rechtermuisknop op het verdachte programma en kies Uitschakelen.

Stap 4. Verwijder virusbestanden
Malware-gerelateerde bestanden kunnen op verschillende plaatsen in je computer worden gevonden. Hier zijn instructies die je kunnen helpen ze te vinden:
- Typ in Windows Zoeken Schijfopruiming in en klik op Enter.

- Selecteer de schijf die je wilt opschonen (C: is standaard je hoofdschijf en is waarschijnlijk de schijf met de schadelijke bestanden).
- Blader door de lijst met te verwijderen bestanden en selecteer het volgende:
Temporary Internet Files
Downloads
Recycle Bin
Temporary files - Kies systeembestanden opschonen.

- Je kunt ook zoeken naar andere schadelijke bestanden die verborgen zijn in de volgende mappen (typ deze items in Windows Zoeken en klik op Enter):
%AppData%
%LocalAppData%
%ProgramData%
%WinDir%
Herstart de pc in normale modus wanneer je klaar bent.
Verwijder TeslaCrypt 4.0 door System Restore te gebruiken
-
Stap 1: Herstart je computer in Safe Mode with Command Prompt
Windows 7 / Vista / XP- Klik op Start → Shutdown → Restart → OK.
- Als je pc actief wordt begin dan meerdere keren te drukken op F8 tot je het Advanced Boot Options venster ziet
-
Selecteer Command Prompt uit de lijst

Windows 10 / Windows 8- Druk op de Power knop in het Windows aanmeld scherm. Druk nu op Shift op je toetsenbord en hou ingedrukt, en klik dan op Restart.
- Selecteer nu Troubleshoot → Advanced options → Startup Settings en tenslotte druk op Restart
-
Zodra je pc actief wordt, selecteer je Enable Safe Mode with Command Prompt in het Startup Settings venster

-
Stap 2: Herstel je systeembestanden en instellingen
-
Zodra het Command Prompt venster verschijnt, geef je cd restore in en klik op Enter

-
Typ nu rstrui.exe en klik opnieuw op Enter.

-
Als een nieuw venster verschijnt, klik je op Next en seleteer het herstelpunt dat voor de infiltratie van TeslaCrypt 4.0 is. Klik nadien op Next


-
Klik nu op Yes om het systeemherstel te starten

-
Zodra het Command Prompt venster verschijnt, geef je cd restore in en klik op Enter
Tenslotte zou je er steeds moten aan denken om je pc te beschermen tegen crupto-ransomware. Om je pc tegen TeslaCrypt 4.0 en andere ransomwares te beschermen, gebruik je best een betrouwbare anti-spyware zoals FortectIntego, SpyHunter 5Combo Cleaner of Malwarebytes
Aanbevolen voor jou
Kies een goede webbrowser en verbeter uw veiligheid met een VPN-tool
Online spionage is de laatste jaren in een stroomversnelling geraakt en mensen zijn steeds meer geïnteresseerd in hoe ze hun privacy online kunnen beschermen. Een van de basismethoden om een beveiligingslaag toe te voegen: kies de meest persoonlijke en veilige webbrowser. Hoewel webbrowsers geen volledige privacybescherming en beveiliging kunnen bieden, zijn sommige veel beter in sandboxing, HTTPS-upgrade, actieve contentblokkering, trackingblokkering, phishingbescherming en vergelijkbare privacygerichte functies.
Toch is er een manier om een extra beschermingslaag toe te voegen en een volledig anonieme webbrowserpraktijk te creëren met behulp van Private Internet Access VPN. Deze software leidt het verkeer om via verschillende servers en laat zo uw IP-adres en geolocatie in de vorm van een vermomming achter. De combinatie van een beveiligde webbrowser en Private Internet Access VPN laat u toe om te surfen op het internet zonder het gevoel te hebben dat u bespioneerd wordt of dat u het doelwit bent van criminelen.
Back-upbestanden voor later gebruik, in het geval van een malware-aanval
Softwareproblemen als gevolg van malware of direct gegevensverlies door versleuteling kunnen leiden tot problemen met uw apparaat of permanente schade. Als u over goede, actuele back-ups beschikt, kunt u na een dergelijke gebeurtenis gemakkelijk herstellen en weer aan het werk gaan.
Het is van essentieel belang om updates te maken van uw back-ups na eventuele wijzigingen op het apparaat, zodat u terug kunt keren naar het punt waar u aan werkte wanneer malware iets verandert of problemen met het apparaat gegevens- of prestatiecorruptie veroorzaken. Vertrouw op dergelijk gedrag en maak een dagelijkse of wekelijkse back-up van uw bestanden.
Als u beschikt over de vorige versie van elk belangrijk document of project, kunt u frustratie en problemen voorkomen. Het komt goed van pas wanneer malware uit het niets opduikt. Gebruik Data Recovery Pro voor systeemherstel doeleinden.







