Haal Your computer has been blocked weg (Verwijdering Instructies) - aug 2017 update
Your computer has been blocked Verwijdering Handleiding
Wat is "Je computer werd geblokkeerd"?
Kun je de “Je computer werd geblokkeerd” (“Your Computer Has Been Blocked”) meldingen vertrouwen?

Het “Je computer werd geblokkeerd” virus komt als een nep melding, waarvan verwacht wordt dat ze mensen bang maakt zodat ze denken dat ze verschillende wetten van de Verenigde Staten geschonden hebben en een boete moeten betalen. Meestal wordt het systeem geblokkeerd met een enorme systeemwaarschuwing die lijkt verzonden te zijn door een officiële overheidsinstantie (The Federal Department of Justice in dit bepaald geval).
Bovendien adresseerd het je in de taal van de regio waarin je jezelf bevindt. Het slechte nieuws is dat er echter cybercriminelen schuilgaan achter de Your Computer Has Been Blocked melding. Ze proberen je de veronderstelde boete van $300 te laten betalen, door je een Moneypak voucher te laten kopen en hen de code te sturen. Doe dit NIET! Je kan je computer ontgrendelen en Your Computer Has Been Blocked van je systeem verwijderen door de onderstaande stappen te volgen of door je systeem te scannen met betrouwbare anti-malware tools, zoals FortectIntego.
Hoewel dit een relatief oud virus is, is er recent een nieuwe golf aan meldingen opgedoken. Gebruikers begonnen een heropstanding van YOUR COMPUTER HAS BEEN BLOCKED te melden. Na wat onderzoek hebben beveiligingsexperten ontdekt dat het een ander virus is maar met dezelfde naam als de ransomware.
Het werd duidelijk dat deze dreiging een adware-type programma is dat computers infecteerd met besmettelijke advertenties die je leiden naar sites met malware. Daarnaast verzamelt deze malware ook info over de gebruiker, waarvan sommige persoonlijk identificeerbaar kan zijn. Dus hoewel dit virus je bestanden niet vergrendeld zoals zijn alterego kan het hebben ervan op je pc resulteren in schendingen van je privacy of zelfs identiteitsdiefstal.
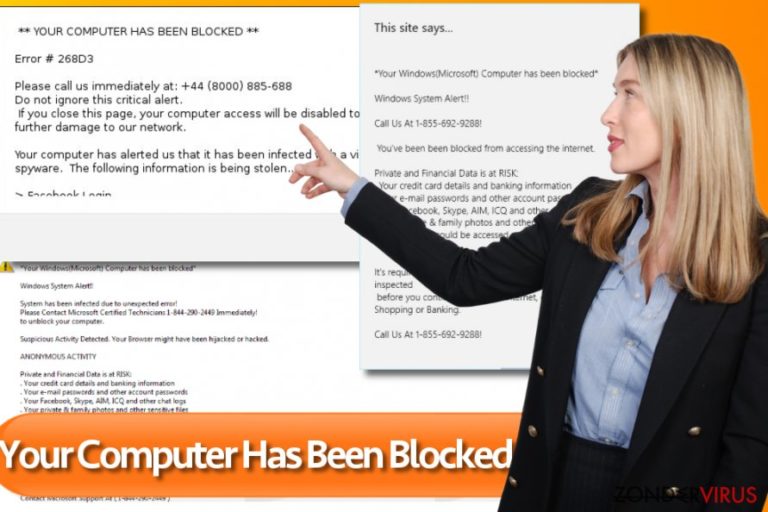
Wat zijn de meest typische manieren om besmet te raken met ransomware?
We kunnen dit ransomware virus makkelijk in dezelfde groep onderbrengen als het FBI virus en FBI virus Black Screen welke massaal gebruikers infecteren. Net zoals zijn voorgangers komt het virus gebundeld met freeware, shareware, spam mails en hun bijlagen, en andere toepassinge die er legitiem kunnen uitzien.
Bovendien hebben gebruikers gemeld dat het ook verspreid wordt via nep media codecs en flash updates. Zodra het op je pc raakt, blokkeert het je systeem en vervangt de bureaublad achtergrond met de “Je computer werd geblokkeerd” waarschuwing. Deze waarschuwing is volledig zwart en tootn een nep webcam aan zijn slachtoffers.
Bovendien gebruikt het dezelfde witte letters in de linkerbovenhoek als het FBI Online Agent virus, wat het nieuwste uit de groep van FBI virussen is. Weet dat je deze melding, die het volgende zegt, moet negeren:
Your computer has been blocked!
The work of your computer has been suspended on the grounds of the violation of the law of the United States of America.
(…)
Natuurlijk moet je ook zonder verwijl Your Computer Has Been Blocked van je pc verwijderen.
Voorstellen voor het vrerwijderen van Your Computer Has Been Blocked:
Als je probeert om deze of andere ransomware uit de FBI virus groep te verwijderen, is het grootste probleem je systeem ontgrendelen. Als eerste, moet je proberen je computer te herstellen door een betrouwbare antivirus scanner te lanceren om “Je computer werd geblokkeerd” en andere geïnfecteerde bestanden te vinden en te verwijderen.
Als de antivirus software moeilijkheden heeft met het verwijderen van het virus, kan je het proces versnellen door de onderstaande instructies te volgen. Als je deze stappen voltooid hebt, kan je proberen om je systeem opneiuw te scannen. Het verwijderen van het virus is een lang en soms moeilijk proces, dus om in de toekomst gelijkaardige aanvallen te vermijden is het aangeraden om regelmatig een back-up te maken en deze op een veilige plaats te bewaren.
Manuele Your computer has been blocked Verwijdering Handleiding
Gijzelsoftware: handmatig gijzelsoftware verwijderen in veilige modus
Belangrijk! →
Een handmatige verwijdering gids zou te ingewikkeld kunnen zijn voor occasionele computergebruikers. Het vereist dat geavanceerde IT-kennis correct worden uitgevoerd (als vitale systeembestanden worden verwijderd of beschadigd, kan dit leiden tot een volledige aantasting van Windows), en het kan ook uren duren om te voltooien. Daarom raden wij je aan de automatische methode hierboven te gebruiken.
Stap 1. Toegang tot veilige modus met netwerken
Handmatige verwijdering van malware kan het beste worden uitgevoerd in de veilige modus.
Windows 7 / Vista / XP
- Klik Start > Afsluiten > Herstart > OK
- Wanneer je computer actief wordt, druk dan op de F8 toets (als dat niet werkt, probeer dan F2, F12, Del, enz. – het hangt allemaal af van je moederbord model) meerdere malen totdat je het Advanced Boot Options venster ziet.
- Selecteer Veilige Modus met Netwerk in de lijst.

Windows 10 / Windows 8
- Klik met de rechtermuisknop op Start en selecteer Instellingen.

- Scroll naar beneden en kies Update & Security.

- Kies Herstel aan de linkerkant van het venster.
- Scroll nu naar beneden naar het onderdeel Geavanceerd opstarten.
- Klik op Nu opnieuw heropstarten.

- Selecteer Probleemoplossing

- Ga naar Geavanceerde opties.

- Selecteer Opstartinstellingen.

- Klik op Herstarten.
- Klik nu op 5 of klik op 5) Veilige modus met Netwerken inschakelen.

Stap 2. Sluit verdachte processen af
Windows Taakbeheer is een handig hulpmiddel dat alle processen toont die op de achtergrond draaien. Als malware een proces uitvoert, moet je het afsluiten:
- Klik op Ctrl + Shift + Esc op je toetsenbord om Windows Taakbeheer te openen.
- Klik op Meer details.

- Scroll naar beneden naar het gedeelte Achtergrond processen en kijk of er iets verdachts is.
- Klik met de rechtermuisknop en selecteer Open bestandslocatie.

- Go back to the process, right-click and pick End Task.

- Verwijder de inhoud van de schadelijke map.
Stap 3. Controleer programma Opstarten
- Klik op Ctrl + Shift + Esc op je toetsenbord om Windows Taakbeheer te openen.
- Ga naar tabblad Opstarten.
- Klik met de rechtermuisknop op het verdachte programma en kies Uitschakelen.

Stap 4. Verwijder virusbestanden
Malware-gerelateerde bestanden kunnen op verschillende plaatsen in je computer worden gevonden. Hier zijn instructies die je kunnen helpen ze te vinden:
- Typ in Windows Zoeken Schijfopruiming in en klik op Enter.

- Selecteer de schijf die je wilt opschonen (C: is standaard je hoofdschijf en is waarschijnlijk de schijf met de schadelijke bestanden).
- Blader door de lijst met te verwijderen bestanden en selecteer het volgende:
Temporary Internet Files
Downloads
Recycle Bin
Temporary files - Kies systeembestanden opschonen.

- Je kunt ook zoeken naar andere schadelijke bestanden die verborgen zijn in de volgende mappen (typ deze items in Windows Zoeken en klik op Enter):
%AppData%
%LocalAppData%
%ProgramData%
%WinDir%
Herstart de pc in normale modus wanneer je klaar bent.
Verwijder Your computer has been blocked door System Restore te gebruiken
-
Stap 1: Herstart je computer in Safe Mode with Command Prompt
Windows 7 / Vista / XP- Klik op Start → Shutdown → Restart → OK.
- Als je pc actief wordt begin dan meerdere keren te drukken op F8 tot je het Advanced Boot Options venster ziet
-
Selecteer Command Prompt uit de lijst

Windows 10 / Windows 8- Druk op de Power knop in het Windows aanmeld scherm. Druk nu op Shift op je toetsenbord en hou ingedrukt, en klik dan op Restart.
- Selecteer nu Troubleshoot → Advanced options → Startup Settings en tenslotte druk op Restart
-
Zodra je pc actief wordt, selecteer je Enable Safe Mode with Command Prompt in het Startup Settings venster

-
Stap 2: Herstel je systeembestanden en instellingen
-
Zodra het Command Prompt venster verschijnt, geef je cd restore in en klik op Enter

-
Typ nu rstrui.exe en klik opnieuw op Enter.

-
Als een nieuw venster verschijnt, klik je op Next en seleteer het herstelpunt dat voor de infiltratie van Your computer has been blocked is. Klik nadien op Next


-
Klik nu op Yes om het systeemherstel te starten

-
Zodra het Command Prompt venster verschijnt, geef je cd restore in en klik op Enter
Tenslotte zou je er steeds moten aan denken om je pc te beschermen tegen crupto-ransomware. Om je pc tegen Your computer has been blocked en andere ransomwares te beschermen, gebruik je best een betrouwbare anti-spyware zoals FortectIntego, SpyHunter 5Combo Cleaner of Malwarebytes
Aanbevolen voor jou
Laat u niet bespioneren door de overheid
De overheid heeft veel problemen met het bijhouden van gebruikersgegevens en het bespioneren van burgers, dus u moet hier rekening mee houden en meer leren over dubieuze informatieverzamelingspraktijken. Vermijd ongewenste tracering door de overheid of spionage door volledig anoniem op het internet te surfen.
U kunt een andere locatie kiezen wanneer u online gaat en toegang krijgen tot eender welk gewenst materiaal, zonder bijzondere inhoudelijke beperkingen. Door gebruik te maken van Private Internet Access VPN, kunt u eenvoudig genieten van een internetverbinding zonder risico's op hacken.
Controleer de informatie die toegankelijk is voor de overheid of elke andere ongewenste partij en surf online zonder bespioneerd te worden. Ook als u niet betrokken bent bij illegale activiteiten of vertrouwen heeft in uw selectie van diensten en platformen, dient u voor uw eigen veiligheid achterdochtig te zijn en voorzorgsmaatregelen te nemen door gebruik te maken van een VPN-dienst.
Back-upbestanden voor later gebruik, in het geval van een malware-aanval
Softwareproblemen als gevolg van malware of direct gegevensverlies door versleuteling kunnen leiden tot problemen met uw apparaat of permanente schade. Als u over goede, actuele back-ups beschikt, kunt u na een dergelijke gebeurtenis gemakkelijk herstellen en weer aan het werk gaan.
Het is van essentieel belang om updates te maken van uw back-ups na eventuele wijzigingen op het apparaat, zodat u terug kunt keren naar het punt waar u aan werkte wanneer malware iets verandert of problemen met het apparaat gegevens- of prestatiecorruptie veroorzaken. Vertrouw op dergelijk gedrag en maak een dagelijkse of wekelijkse back-up van uw bestanden.
Als u beschikt over de vorige versie van elk belangrijk document of project, kunt u frustratie en problemen voorkomen. Het komt goed van pas wanneer malware uit het niets opduikt. Gebruik Data Recovery Pro voor systeemherstel doeleinden.







