Haal MPC Cleaner weg (Verwijdering Handleiding) - geüpdatet feb 2018
MPC Cleaner Verwijdering Handleiding
Wat is MPC Cleaner?
MPC Cleaner: een nutteloos programma voor optimalisatie van uw systeem
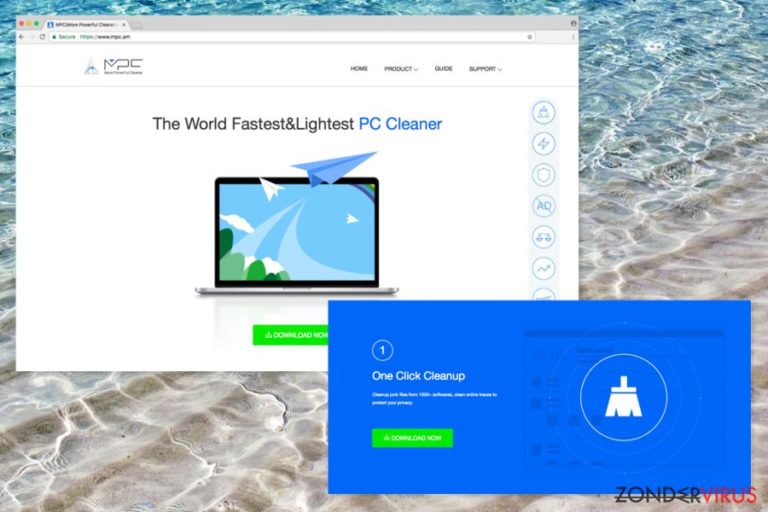
MPC Cleaner is een frauduleuze computerbeveiligingssoftware ontwikkeld door DotCash Limited. MPC Cleaner presenteert zichzelf als More Powerful Cleaner en claimt “de lichtste, snelste en veiligste pc-optimizer met een eenvoudige en coole interface” te zijn. Helaas hebben beveiligingsexperts dit programma al opgenomen in de categorie “mogelijk ongewenst” en raden ze aan het te vermijden.
MPCCleaner beweert in staat te zijn om de computer te reinigen van junk-bestanden, vage plug-ins en corrupte registers. U kunt er echter achter komen dat het de werking van uw computer nauwelijks verbetert, direct nadat het op het systeem is geïnstalleerd. Tools zoals deze zijn op zoek naar slechts een ding: gebruikers op een bedrieglijke manier proberen te bewegen om hun valse licentie te kopen.
Pas op dat alle problemen die door de MPC Cleaner-scanner zijn gemeld, niet echt zijn. U kunt dit feit controleren door nog een scan uit te voeren met FortectIntego of een andere betrouwbare beveiligingssoftware. We kunnen u verzekeren dat het niets zal vinden van wat door deze optimizer is gerapporteerd. Door downloads te verwijderen die als onveilig zijn gemeld, kunt u uw computer in gevaar brengen.
MPC Cleaner is al opgemerkt in Chili, Rusland en Polen. De meest populaire manier om doelwitsystemen te kapen, is nauw verbonden met andere software, omdat dit de PUP-bundeling als de belangrijkste distributietechniek gebruikt. U kunt de aanwezigheid van deze systeemtool op uw computer vermoeden nadat u het bestand MPCTray.exe in de directory C:\Program Files hebt gevonden.
Na de succesvolle infiltratie van uw systeem begint het programma het systeem te scannen telkens wanneer u uw computer opnieuw opstart. Vervolgens worden nepmeldingen weergegeven over ernstige problemen die op het systeem zijn gedetecteerd. Hun doel is mensen ertoe aan te zetten hun vergunning aan te schaffen. Bovendien kan het uw computersysteem vertragen om u ervan te overtuigen dat uw computer met serieuze problemen te maken heeft.
Het zogenaamde MPC Cleaner-virus geeft meestal aan dat er veel problemen en fouten zijn aangetroffen in het systeem en dat de gebruiker deze meteen moet repareren. Nadat u echter op zoek bent gegaan naar deze problemen met uw antivirus- of antispyware-software, vindt u niets omdat deze tool nep is.
Waarschijnlijk hebt u al begrepen dat we het niet aanbevelen om de MPC Cleaner licentiesleutel aan te schaffen, omdat dit programma nauwelijks iets doet dat het betalen waard zou zijn. Het is een bedrieglijk programma dat fout-positieve systeemscanresultaten oplevert, dus u moet niet bang zijn voor zijn bangmaak-tactieken.
Noch de proef, noch de volledige versie van het programma kan de werking van uw computer verbeteren. Houd er rekening mee dat het uw systeem nauwelijks kan versnellen of op een andere manier kan verbeteren. Bovendien kan het behouden van deze PUP resulteren in wijzigingen in uw browser omdat deze kan worden ingesteld om Search.mpc.am toe te wijzen als uw standaardzoekmachine en startpagina.
Als u uw computer echt wilt beschermen tegen spyware en malware, moet u een bekend en gerenommeerd antivirus- of antimalwareprogramma installeren en dergelijke twijfelachtige hulpprogramma's vergeten. Om te voorkomen dat irritante advertenties u telkens onderbreken, moet u MPC Cleaner van uw computer verwijderen. De stappen die u kunt volgen om het te verwijderen, worden hieronder onder dit artikel weergegeven.
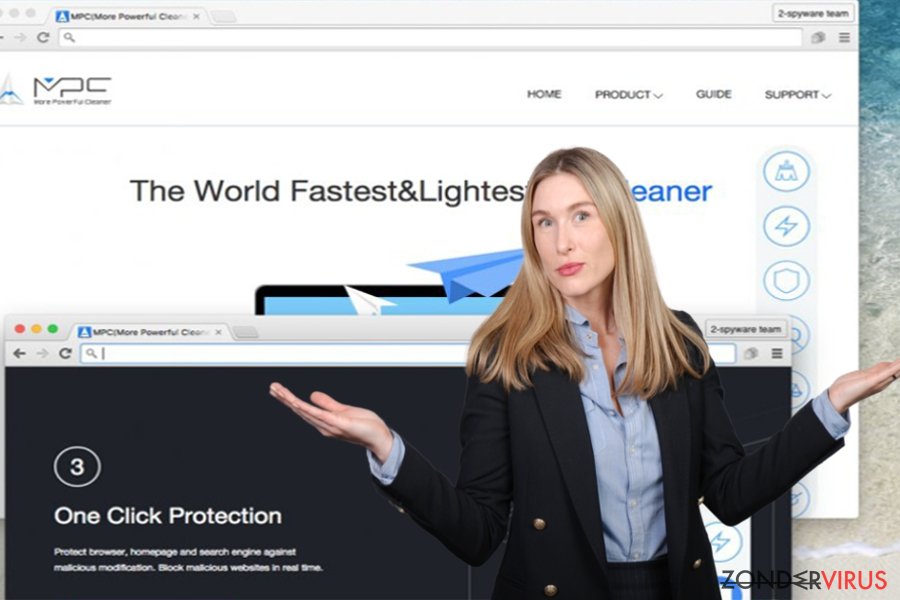
De software kan het systeem ongemerkt binnengaan
Er zijn twee manieren om MPC Cleaner te downloaden:
- U kunt dit programma rechtstreeks downloaden van de officiële website of een andere downloadpagina;
- U kunt deze app samen met een ander gratis programma installeren.
In de meeste gevallen raken mensen opgescheept met malafide pc-optimizers zonder hun medeweten. Houd er rekening mee dat dit alleen kan gebeuren als u de neiging hebt om nieuwe programma's te downloaden van willekeurige downloadwebsites of als u gewoonlijk haast hebt om ze te installeren zonder aandacht te schenken aan de belangrijke informatie in de installatiewizard van de software.
PUP's worden gedistribueerd via bundelingstechnieken, wat betekent dat ze kunnen worden toegevoegd aan andere gratis programma's en worden gepresenteerd als 'aanbevolen downloads'. Helaas worden dergelijke 'aanbevelingen' niet direct gepresenteerd. Als u uw computer wilt beschermen tegen ongewenste programma's, is het zeer belangrijk om elke gratis software (freeware) zo zorgvuldig mogelijk te inspecteren en erachter te komen of de gratis applicatie al dan niet is gebundeld met programma's van derden.
Gelukkig kunnen softwarepakketten eenvoudig worden ontbonden door vinkjes weg te halen naast vooraf geselecteerde overeenkomsten om extra componenten te installeren. Om dat te doen, moet u kiezen voor de geavanceerde of aangepaste installatieoptie en zorgvuldig alle voorwaarden doornemen.
Bovendien is het altijd handig om de EULA, het Privacybeleid, de gebruikersfeedback en soortgelijke informatie met betrekking tot uw favoriete programma te lezen.
Kom probleemloos van het MPC Cleaner-virus af
De verwijdering van MPC Cleaner kan handmatig of met behulp van bijgewerkte anti-spyware worden gestart. Als u de eerste optie wilt gebruiken, moet u de onderstaande stappen volgen.
Bovendien kunnen ze problemen veroorzaken als het opnieuw verschijnen van het programma op uw computer. U kunt bijvoorbeeld ook het Search.mpc.am-virus op uw computer hebben staan, een bekende browserkaper. U moet er dan ook voor zorgen dat deze wordt verwijderd!
Om het MPC Cleaner-virus met andere ongewenste programma's te verwijderen en om de controle over uw browser terug te krijgen, raden we u ten zeerste aan om te kiezen voor de automatische verwijderoptie. Daarvoor kunt u de programma's gebruiken die hieronder worden weergegeven.
U kunt schade aangericht door het virus automatisch herstellen met de hulp van een van deze programma's: FortectIntego, SpyHunter 5Combo Cleaner, Malwarebytes. Wij bevelen deze toepassingen aan omdat ze potentieel ongewenste toepassingen en virussen samen met al hun bestanden en gerelateerde registerwaarden detecteren.
Manuele MPC Cleaner Verwijdering Handleiding
Verwijderen van Windows
Als u MPC Cleaner handmatig wilt verwijderen, moet u de onderstaande stappen volgen. U moet alle programma's verwijderen (Search.mpc.am en anderen) die behoren tot DotCash Limited om te voorkomen dat deze in de toekomst opnieuw verschijnen.
Om MPC Cleaner van Windows 10/8 machines te verwijderen, dient u onderstaande stappen te volgen:
- Typ Configuratiescherm in het zoekvak van Windows en druk op Enter of klik op het zoekresultaat.
- Selecteer onder Programma's een programma verwijderen.

- Zoek in de lijst naar vermeldingen die gerelateerd zijn aan MPC Cleaner (of een ander recent geïnstalleerd verdacht programma).
- Klik met de rechtermuisknop op de toepassing en selecteer Verwijderen.
- Als Gebruikersaccountcontrole verschijnt, klikt u op Ja.
- Wacht tot verwijderingsproces is voltooid en klik op OK.

Als je een Windows 7/XP-gebruiker bent, ga je verder met de volgende instructies:
- Klik op Windows Start > Configuratiescherm in het rechterdeelvenster (als je Windows XP-gebruiker bent, klik je op Programma's toevoegen/verwijderen).
- Selecteer in het Configuratiescherm Programma's > Een programma verwijderen.

- Kies de ongewenste toepassing door er eenmaal op te klikken.
- Klik bovenaan op Verwijderen/Wijzigen.
- Kies Ja in het bevestigingsbericht.
- Klik op OK zodra het verwijderingsproces is voltooid.
Verwijder MPC Cleaner van Mac OS X systeem
Om van deze cleaner van Mac OS af te komen X, moet u elk onderdeel van deze nep-optimizer verwijderen. Zorg er in dit geval voor dat u Search.mpc.am en andere apps verwijdert die zijn ontwikkeld door DotCash Limited.
Verwijder items uit de map Toepassingen:
- Selecteer in de menubalk Ga > Toepassingen.
- Zoek in de map Toepassingen naar alle gerelateerde items.
- Klik op de app en sleep deze naar de Prullenbak (of klik met de rechtermuisknop en kies Verplaats naar prullenbak)

Om een ongewenste app volledig te verwijderen, moet je naar de mappen Applicatie-ondersteuning, LaunchAgents en LaunchDaemons gaan en de relevante bestanden verwijderen:
- Selecteer Ga > Ga naar map.
- Voer /Bibliotheek/Applicatie-ondersteuning in en klik op Go of druk op Enter.
- Zoek in de map Applicatie-ondersteuning naar dubieuze items en verwijder deze.
- Ga nu op dezelfde manier naar de mappen /Bibliotheek/LaunchAgents en /Library/LaunchDaemons en verwijder alle gerelateerde .plist-bestanden.

Mozilla Firefox opnieuw instellen
Om Firefox te corrigeren, moet u ervoor zorgen dat u alle onbekende extensies, add-ons en werkbalken die mogelijk gerelateerd zijn aan MPC Cleaner verwijdert.
Verwijder gevaarlijke extensies:
- Open Mozilla Firefox browser en klik op het Menu (drie horizontale lijnen rechtsboven in het venster).
- Selecteer Add-ons.
- Selecteer hier plugins die gerelateerd zijn aan MPC Cleaner en klik op Verwijderen.

Stel de homepage opnieuw in:
- Klik op drie horizontale lijnen in de rechterbovenhoek om het menu te openen.
- Kies Opties
- Voer onder Home-opties je voorkeurssite in die telkens wordt geopend wanneer je Mozilla Firefox voor het eerst opent.
Wis cookies en sitegegevens:
- Klik op Menu en kies Opties
- Ga naar de sectie Privacy & Veiligheid
- Scroll naar beneden en zoek Cookies en Sitegegevens
- Klik op Gegevens Wissen …
- Selecteer Cookies en Sitegegevens, evenals Gecachte Webinhoud en druk op Wissen

Stel Mozilla Firefox opnieuw in
In het geval MPC Cleaner niet werd verwijderd na het volgen van bovenstaande instructies, dien je Mozilla Firefox opnieuw in te stellen:
- Open Mozilla Firefox browser en klik op het Menu
- Ga naar Help en kies vervolgens Probleemoplossingsinformatie

- Klik onder de sectie Firefox een opfrisbeurt geven op Firefox verversen …
- Zodra de pop-up verschijnt, bevestig je de actie door op Firefox verversen te klikken; dit zou de verwijdering van MPC Cleaner moeten voltooien

Reset Google Chrome
Om uw systeem te ontdoen van virusgerelateerde componenten uit Google Chrome, moet u de lijst met Chrome-extensies controleren en verdachte waarden verwijderen. In dit geval moet u alle vermeldingen verwijderen die behoren tot DotCash Limited.
Verwijder schadelijke extensies van Google Chrome:
- Open Google Chrome, klik op Menu (drie verticale bolletjes rechts bovenaan) en selecteer Meer hulpprogramma's > Extensies.
- In het nieuw geopende venster zal je alle geïnstalleerde extensies zien. Verwijder alle verdachte plugins door te klikken op Verwijderen.

Wis cache en websitegegevens van Chrome:
- Klik op Menu en vervolgens op Instellingen.
- Selecteer onder Privacy en beveiliging Browsegegevens wissen.
- Selecteer Browsegeschiedenis, Cookies en andere sitegegevens, evenals Cached afbeeldingen en bestanden.
- Klik op Gegevens wissen.

Je homepagina veranderen:
- Klik op Menu en kies Instellingen.
- Zoek naar een verdachte website in het onderdeel Op startup.
- Klik op Open een specifieke of set pagina's en klik op drie puntjes om de optie Verwijderen te vinden.
Reset Google Chrome:
Als bovenstaande werkwijze je niet heeft geholopen, moet je Google Chrome resetten om alle componenten te verwijderen.
- Klik op Menu en kies Instellingen.
- Bij Instellingen scroll je naar beneden en klik je op Geavanceerd.
- Scroll naar beneden en zoek het onderdeel Reset en opschonen.
- Klik nu op Instellingen herstellen naar de oorspronkelijke standaardwaarden.
- Bevestig met Reset instellingen om de verwijdering te voltooien.

MS Edge/Chromium Edge resetten
Verwijder ongewenste extensies van MS Edge:
- Selecteer Menu (drie horizontale puntjes rechtsboven in het browservenster) en kies Extensies.
- Kies uit de lijst de extensie en klik op het pictogram Versnelling.
- Klik onderaan op Verwijderen.

Wis cookies en andere browsergegevens:
- Klik op het Menu (drie horizontale puntjes rechtsboven in het browservenster) en selecteer Privacy & beveiliging.
- Kies onder Browsegegevens wissen de optie Kies wat u wilt wissen.
- Selecteer alles (behalve wachtwoorden, hoewel je misschien ook Medialicenties wilt toevoegen, indien van toepassing) en klik op Wissen.

Herstel nieuw tabblad en startpagina instellingen:
- Klik op het menupictogram en kies Instellingen.
- Zoek dan het onderdeel Bij opstarten.
- Klik op Uitschakelen als je een verdacht domein hebt gevonden.
Reset MS Edge als de bovenstaande stappen niet hebben gewerkt:
- Klik op Ctrl + Shift + Esc om Taakbeheer te openen.
- Klik op de pijl Meer details onderin het venster.
- Selecteer het tabblad Details.
- Scroll nu naar beneden en zoek elke vermelding met de naam Microsoft Edge erin. Klik met de rechtermuisknop op elk van hen en selecteer Taak beëindigen om te voorkomen dat MS Edge wordt uitgevoerd.

Indien deze oplossing je niet heeft kunnen helpen, dien je een geavanceerde Edge reset methode te gebruiken. Onthoud dat je een back-up van je gegevens moet maken voordat je verder gaat.
- Zoek naar het volgende op je computer: C:\\Users\\%username%\\AppData\\Local\\Packages\\Microsoft.MicrosoftEdge_8wekyb3d8bbwe.
- Klik op Ctrl + A op je toetsenboard om alle folders te selecteren.
- Klik er met de rechtermuisknop op en kies Verwijderen

- Klik nu met de rechtermuisknop op de knop Start en kies Windows PowerShell (Admin).
- Wanneer het nieuwe venster opent, kopieer en plak dan het volgende commando, en druk op Enter:
Get-AppXPackage -AllUsers -Name Microsoft.MicrosoftEdge | Foreach {Add-AppxPackage -DisableDevelopmentMode -Register “$($_.InstallLocation)\\AppXManifest.xml” -Verbose

Instructies voor Chromium-gebaseerde Edge
Verwijder extensies van MS Edge (Chromium):
- Open Edge en klik op Instellingen > Extensies.
- Wis ongewenste extensies door te klikken op Verwijderen.

Wis cache en site gegevens:
- Klik op Menu en ga naar Instellingen.
- Selecteer Privacy en diensten.
- Kies onder Browsegegevens wissen de optie Kies wat u wilt wissen.
- Kies onder Tijdsbereik Alle tijden.
- Selecteer Nu wissen.

Reset Chromium-gebaseerde MS Edge:
- Klik op Menu en selecteer Instellingen.
- Aan de linkerkant, kies Reset instellingen.
- Selecteer Instellingen herstellen naar de standaardwaarden.
- Bevestig met Reset.

Reset Safari
Verwijder ongewenste extensies van Safari:
- Klik op Safari > Voorkeuren
- In het nieuwe venster klik je op Extensies
- Selecteer de ongewenste extensie gerelateerd aan MPC Cleaner en selecteer Verwijderen.

Verwijder cookies en andere websitegegevens van Safari:
- Klik op Safari > Geschiedenis wissen
- In het uitklapmenu onder Wissen, klik je op volledige geschiedenis.
- Bevestig met Geschiedenis wissen.

Reset Safari als bovenstaande stappen je niet hebben geholpen:
- Klik op Safari > Voorkeuren
- Ga naar het tabblad Geavanceerd
- Vink het vakje Toon Ontwikkelingsmenu in de menubalk aan.
- Klik in de menubalk op Ontwikkelen, en selecteer dan Caches legen.

Na het verwijderen van deze potentieel ongewenste toepassing (POT) en het herstellen van al je browsers, raden we je aan de pc te scannen met een betrouwbare anti-spyware. Dit zal je helpen om verlost te worden van de MPC Cleaner register waarden en zal ook alle gerelateerde parasieten of mogelijke malware infecties die zich op je pc bevinden. Hiervoor kan je één van onze best gewaardeerde malware verwijderaars gebruiken: FortectIntego, SpyHunter 5Combo Cleaner of Malwarebytes.
Aanbevolen voor jou
Kies een goede webbrowser en verbeter uw veiligheid met een VPN-tool
Online spionage is de laatste jaren in een stroomversnelling geraakt en mensen zijn steeds meer geïnteresseerd in hoe ze hun privacy online kunnen beschermen. Een van de basismethoden om een beveiligingslaag toe te voegen: kies de meest persoonlijke en veilige webbrowser. Hoewel webbrowsers geen volledige privacybescherming en beveiliging kunnen bieden, zijn sommige veel beter in sandboxing, HTTPS-upgrade, actieve contentblokkering, trackingblokkering, phishingbescherming en vergelijkbare privacygerichte functies.
Toch is er een manier om een extra beschermingslaag toe te voegen en een volledig anonieme webbrowserpraktijk te creëren met behulp van Private Internet Access VPN. Deze software leidt het verkeer om via verschillende servers en laat zo uw IP-adres en geolocatie in de vorm van een vermomming achter. De combinatie van een beveiligde webbrowser en Private Internet Access VPN laat u toe om te surfen op het internet zonder het gevoel te hebben dat u bespioneerd wordt of dat u het doelwit bent van criminelen.
Back-upbestanden voor later gebruik, in het geval van een malware-aanval
Softwareproblemen als gevolg van malware of direct gegevensverlies door versleuteling kunnen leiden tot problemen met uw apparaat of permanente schade. Als u over goede, actuele back-ups beschikt, kunt u na een dergelijke gebeurtenis gemakkelijk herstellen en weer aan het werk gaan.
Het is van essentieel belang om updates te maken van uw back-ups na eventuele wijzigingen op het apparaat, zodat u terug kunt keren naar het punt waar u aan werkte wanneer malware iets verandert of problemen met het apparaat gegevens- of prestatiecorruptie veroorzaken. Vertrouw op dergelijk gedrag en maak een dagelijkse of wekelijkse back-up van uw bestanden.
Als u beschikt over de vorige versie van elk belangrijk document of project, kunt u frustratie en problemen voorkomen. Het komt goed van pas wanneer malware uit het niets opduikt. Gebruik Data Recovery Pro voor systeemherstel doeleinden.
