Verwijder WannaCryptor virus (Verwijdering Handleiding) - geüpdatet mei 2017
WannaCryptor virus Verwijdering Handleiding
Wat is WannaCryptor ransomware virus?
WannaCryptor ransomware kopieert de trucs van CryptoLocker
Het WannaCryptor-virus verscheen voor het eerst in februari 2017 in de vorm van een ransomware genaamd Wcry file extension virus. Net als de vorige versie versleutelt dit kwaadaardige virus alle bestanden op de doelcomputer met de bedoeling om de computergebruiker geld afhandig te maken. Tijdens de versleuteling voegt het virus dat ook bekend is onder de naam WannaCry ransomware, .wcry bestandsextensies toe aan corrupte bestanden. Het schadelijke programma richt zich voornamelijk op Windows-gebruikers en zodra het toegang tot het doelsysteem krijgt, corrumpeert het alle gegevens die er zijn opgeslagen met behulp van RSA en AES-cryptografische cijfers. Het virus verwijdert onmiddellijk Volume Shadow Copies van de computer om gemakkelijk dataherstel te voorkomen. Vervolgens verandert het de achtergrond van het bureaublad met een afbeelding genaamd! !WannaCryptor! .bmp, die zegt:
Oeps, uw belangrijke bestanden zijn versleuteld. Als u deze tekst ziet, maar niet het ‘Wanna Decryptor’-venster ziet, dan heeft uw antivirus de decryptie-software verwijderd, of u heeft deze verwijderd van uw computer”
De rest van het bericht bestaat uit een advies om het kwaadwillige !WannaDecryptor!.exe programma opnieuw te downloaden via een meegeleverde DropBox-link. Van deze truc is bekend dat hij om wordt gebruikt door een kopie van CryptoLocker ransomware, die gebruikers adviseert om de malware nogmaals te downloaden om instructies te krijgen over hoe u het losgeld kunt betalen en verloren gegane bestanden weer terug kunt krijgen. De ransomware toont ook een losgeldbrief genaamd:!Lees mij alstublieft!.txt (in het Engels: !Please Read Me!.txt), die instructies bevat over het herstellen van gegevens. Als het slachtoffer geen antivirus-programma heeft zal het !WannaDecryptor!-programma ook plotseling op het scherm verschijnen. De initiële losgeldprijs is $ 300, en moet betaald worden in Bitcoin-valuta. Het decryptorvenster heeft verschillende knoppen die verwijzen naar informatie over Bitcoins, hoe ze te kopen, en ook een ‘Neem contact met ons op’-pagina (in het Engels: ‘Contact Us), die de cybercriminelen zeer waarschijnlijk de contactgegevens van de cybercriminelen bevat, waarschijnlijk een e-mailadres.
De ransomware belooft ook om de prijs van het losgeld van het slachtoffer te verhogen, indien hij niet binnen een bepaalde tijd betaalt. Als deze ransomware uw bestanden heeft gecompromitteerd, zal het u zeer waarschijnlijk vragen om het losgeld te betalen om de bestanden weer te herstellen, maar, we raden u ten zeerste aan om dit niet te doen. Criminelen geven wat ze willen, is geen oplossing, omdat ze zouden kunnen vergeten om hun deel van de overeenkomst te vervullen, wat betekent dat u gigabytes aan versleutelde data overhoudt en geen decryptiesleutel. Daarom raden we u ten zeerste aan om het WannaCryptor ransomware virus te verwijderen – hoe eerder hoe beter. Voor de verwijdering van WannaCryptor, raden we u aan om anti-malware programma’s zoalsFortectIntego te gebruikenFortectIntego.
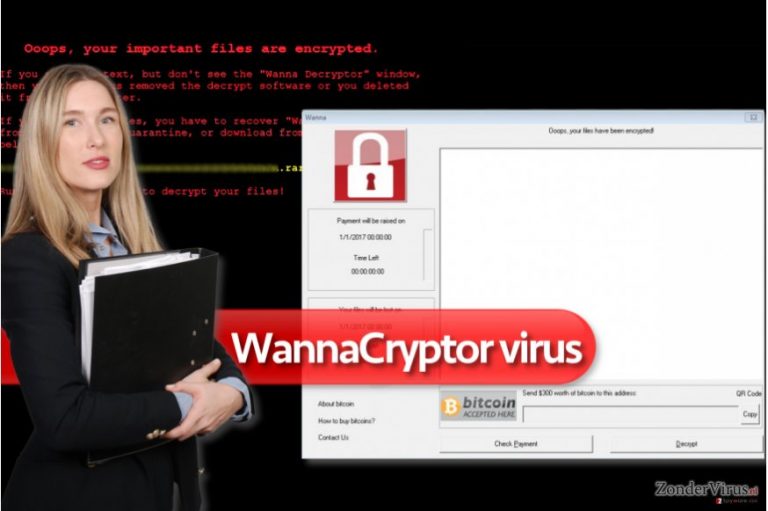
Hoe kon dit kwaadaardige programma infiltreren in mijn computersysteem?
Er zijn veel manieren waarop ransomware onopgemerkt de computer van het slachtoffer kan infiltreren. Gewoonlijk wordt het verspreid via e-mail spam en kan worden geïnstalleerd op het computersysteem van het slachtoffer zodra het slachtoffer een kwaadaardige link of een e-mailbijlage opent. Houd er rekening mee dat kwaadwillende acteurs zich als werknemers van bekende bedrijven voordoen en vriendelijk voorstellen dat slachtoffers de “bijgevoegde inhoud” bekijken om toegang te krijgen tot zeer relevante informatie. Natuurlijk, zo’n oplichterij probeert gewoonlijk het slachtoffer te overtuigen om malware op het systeem te installeren, dus houd dat in gedachten wanneer iemand probeert om u over te halen om een specifieke link of een e-mailbijlage te openen. Ransomware kan ook worden verspreid via zogenaamde ‘exploitkits’ en ‘malvertising’, maar deze technieken worden meestal gebruikt door geavanceerde ransomware-ontwikkelaars die werken aan projecten zoals Cerber of Spora. Minder geavanceerde cybercriminelen gebruiken deze technieken bijna nooit.
Hoe kan ik WannaCryptor ransomware verwijderen van het systeem?
Als uw computer door het WannaCryptor-virus is gecompromitteerd en uw bestanden niet langer kunnen worden geopend, ongeacht welk soort software u ook probeert te gebruiken, moet u bepalen wat uw volgende stap zal zijn. U kunt het risico lopen om uw geld te verliezen en het losgeld betalen dat de cybercriminelen vragen of u kunt de druk weerstaan en weigeren om het losgeld te betalen. In het tweede geval moet u WannaCryptor ransomware onmiddellijk verwijderen en beginnen met het experimenteren met andere instrumenten en methodes om de data te decoderen. We raden u aan om het anti-malware-tool voor WannaCryptor-verwijdering te gebruiken, en gebruik te maken van de hieronder beschreven dataherstelmethoden. Uiteraard is de meest efficiënte en 100% werkende manier om uw bestanden te herstellen, het gebruik maken van een gegevensback-up. Echter, als u geen back-up heeft gemaakt voorafgaande aan de aanval met ransomware, zal het heel moeilijk zijn om uw bestanden te herstellen.
Manuele WannaCryptor virus Verwijdering Handleiding
Gijzelsoftware: handmatig gijzelsoftware verwijderen in veilige modus
Verwijder WannaCry ransomware virus met behulp van onderstaande richtlijnen.
Belangrijk! →
Een handmatige verwijdering gids zou te ingewikkeld kunnen zijn voor occasionele computergebruikers. Het vereist dat geavanceerde IT-kennis correct worden uitgevoerd (als vitale systeembestanden worden verwijderd of beschadigd, kan dit leiden tot een volledige aantasting van Windows), en het kan ook uren duren om te voltooien. Daarom raden wij je aan de automatische methode hierboven te gebruiken.
Stap 1. Toegang tot veilige modus met netwerken
Handmatige verwijdering van malware kan het beste worden uitgevoerd in de veilige modus.
Windows 7 / Vista / XP
- Klik Start > Afsluiten > Herstart > OK
- Wanneer je computer actief wordt, druk dan op de F8 toets (als dat niet werkt, probeer dan F2, F12, Del, enz. – het hangt allemaal af van je moederbord model) meerdere malen totdat je het Advanced Boot Options venster ziet.
- Selecteer Veilige Modus met Netwerk in de lijst.

Windows 10 / Windows 8
- Klik met de rechtermuisknop op Start en selecteer Instellingen.

- Scroll naar beneden en kies Update & Security.

- Kies Herstel aan de linkerkant van het venster.
- Scroll nu naar beneden naar het onderdeel Geavanceerd opstarten.
- Klik op Nu opnieuw heropstarten.

- Selecteer Probleemoplossing

- Ga naar Geavanceerde opties.

- Selecteer Opstartinstellingen.

- Klik op Herstarten.
- Klik nu op 5 of klik op 5) Veilige modus met Netwerken inschakelen.

Stap 2. Sluit verdachte processen af
Windows Taakbeheer is een handig hulpmiddel dat alle processen toont die op de achtergrond draaien. Als malware een proces uitvoert, moet je het afsluiten:
- Klik op Ctrl + Shift + Esc op je toetsenbord om Windows Taakbeheer te openen.
- Klik op Meer details.

- Scroll naar beneden naar het gedeelte Achtergrond processen en kijk of er iets verdachts is.
- Klik met de rechtermuisknop en selecteer Open bestandslocatie.

- Go back to the process, right-click and pick End Task.

- Verwijder de inhoud van de schadelijke map.
Stap 3. Controleer programma Opstarten
- Klik op Ctrl + Shift + Esc op je toetsenbord om Windows Taakbeheer te openen.
- Ga naar tabblad Opstarten.
- Klik met de rechtermuisknop op het verdachte programma en kies Uitschakelen.

Stap 4. Verwijder virusbestanden
Malware-gerelateerde bestanden kunnen op verschillende plaatsen in je computer worden gevonden. Hier zijn instructies die je kunnen helpen ze te vinden:
- Typ in Windows Zoeken Schijfopruiming in en klik op Enter.

- Selecteer de schijf die je wilt opschonen (C: is standaard je hoofdschijf en is waarschijnlijk de schijf met de schadelijke bestanden).
- Blader door de lijst met te verwijderen bestanden en selecteer het volgende:
Temporary Internet Files
Downloads
Recycle Bin
Temporary files - Kies systeembestanden opschonen.

- Je kunt ook zoeken naar andere schadelijke bestanden die verborgen zijn in de volgende mappen (typ deze items in Windows Zoeken en klik op Enter):
%AppData%
%LocalAppData%
%ProgramData%
%WinDir%
Herstart de pc in normale modus wanneer je klaar bent.
Verwijder WannaCryptor door System Restore te gebruiken
-
Stap 1: Herstart je computer in Safe Mode with Command Prompt
Windows 7 / Vista / XP- Klik op Start → Shutdown → Restart → OK.
- Als je pc actief wordt begin dan meerdere keren te drukken op F8 tot je het Advanced Boot Options venster ziet
-
Selecteer Command Prompt uit de lijst

Windows 10 / Windows 8- Druk op de Power knop in het Windows aanmeld scherm. Druk nu op Shift op je toetsenbord en hou ingedrukt, en klik dan op Restart.
- Selecteer nu Troubleshoot → Advanced options → Startup Settings en tenslotte druk op Restart
-
Zodra je pc actief wordt, selecteer je Enable Safe Mode with Command Prompt in het Startup Settings venster

-
Stap 2: Herstel je systeembestanden en instellingen
-
Zodra het Command Prompt venster verschijnt, geef je cd restore in en klik op Enter

-
Typ nu rstrui.exe en klik opnieuw op Enter.

-
Als een nieuw venster verschijnt, klik je op Next en seleteer het herstelpunt dat voor de infiltratie van WannaCryptor is. Klik nadien op Next


-
Klik nu op Yes om het systeemherstel te starten

-
Zodra het Command Prompt venster verschijnt, geef je cd restore in en klik op Enter
Bonus: Herstel je data
De handleiding hierboven wordt verondersteld je te helpen bij het verwijderen van WannaCryptor van je computer. Om je gecodeerde bestanden te herstellen, raden we je aan om de gedetailleerde handleiding te gebruiken die opgesteld werd door zondervirus.nl beveiliging expertenHelaas zijn er momenteel geen tools beschikbaar die bestanden met .wcry extensies kunnen herstellen. U kunt corrupte bestanden vervangen door intacte bestanden door gebruik te maken van een gegevensback-up, maar als u die niet heeft, kunt u een van de volgende gegevensherstelmethoden uitproberen.
Als je bestanden gecodeerd werden door WannaCryptor, kan je verschillende methodes gebruiken om ze te herstellen
Gebruik Data Recovery Pro
Als u erachter bent gekomen dat .wcry bestandsextensies zijn toegevoegd aan al uw bestanden, is het duidelijk dat ze werden gewijzigd door het WannaCryptor ransomware virus. U kunt proberen ze te herstellen met behulp van de datarecovery-software bekend als Data Recovery Pro.
- Download Data Recovery Pro;
- Volg de stappen in de Data Recovery Setup en installeer het programma op je computer;
- Start het en scan je computer op bbestanden gecodeerd door de WannaCryptor ransomware;
- Herstel ze.
Gebruik eerdere versies van Windows
U zou uw bestanden met succes kunnen herstellen als u een systeemherstelpunt heeft gemaakt voordat de ransomware uw computer heeft geïnfecteerd. Als u dat gedaan heeft, moet u de betreffende richtlijnen opvolgen.
- Zoek een gecodeerd bestand dat je moet herstellen en rechter muisklik erop
- Selecteer “Properties” en ga naar de “Previous versions” tab;
- Controleer hier alle beschikbare kopieën van het bestand in “Folder versions”. Selecteer de versie die je wil herstellen en klik op “Restore”.
Er zijn op dit moment geen gratis WannaCryptor-decryptors beschikbaar
Tenslotte zou je er steeds moten aan denken om je pc te beschermen tegen crupto-ransomware. Om je pc tegen WannaCryptor en andere ransomwares te beschermen, gebruik je best een betrouwbare anti-spyware zoals FortectIntego, SpyHunter 5Combo Cleaner of Malwarebytes
Aanbevolen voor jou
Laat u niet bespioneren door de overheid
De overheid heeft veel problemen met het bijhouden van gebruikersgegevens en het bespioneren van burgers, dus u moet hier rekening mee houden en meer leren over dubieuze informatieverzamelingspraktijken. Vermijd ongewenste tracering door de overheid of spionage door volledig anoniem op het internet te surfen.
U kunt een andere locatie kiezen wanneer u online gaat en toegang krijgen tot eender welk gewenst materiaal, zonder bijzondere inhoudelijke beperkingen. Door gebruik te maken van Private Internet Access VPN, kunt u eenvoudig genieten van een internetverbinding zonder risico's op hacken.
Controleer de informatie die toegankelijk is voor de overheid of elke andere ongewenste partij en surf online zonder bespioneerd te worden. Ook als u niet betrokken bent bij illegale activiteiten of vertrouwen heeft in uw selectie van diensten en platformen, dient u voor uw eigen veiligheid achterdochtig te zijn en voorzorgsmaatregelen te nemen door gebruik te maken van een VPN-dienst.
Back-upbestanden voor later gebruik, in het geval van een malware-aanval
Softwareproblemen als gevolg van malware of direct gegevensverlies door versleuteling kunnen leiden tot problemen met uw apparaat of permanente schade. Als u over goede, actuele back-ups beschikt, kunt u na een dergelijke gebeurtenis gemakkelijk herstellen en weer aan het werk gaan.
Het is van essentieel belang om updates te maken van uw back-ups na eventuele wijzigingen op het apparaat, zodat u terug kunt keren naar het punt waar u aan werkte wanneer malware iets verandert of problemen met het apparaat gegevens- of prestatiecorruptie veroorzaken. Vertrouw op dergelijk gedrag en maak een dagelijkse of wekelijkse back-up van uw bestanden.
Als u beschikt over de vorige versie van elk belangrijk document of project, kunt u frustratie en problemen voorkomen. Het komt goed van pas wanneer malware uit het niets opduikt. Gebruik Data Recovery Pro voor systeemherstel doeleinden.







